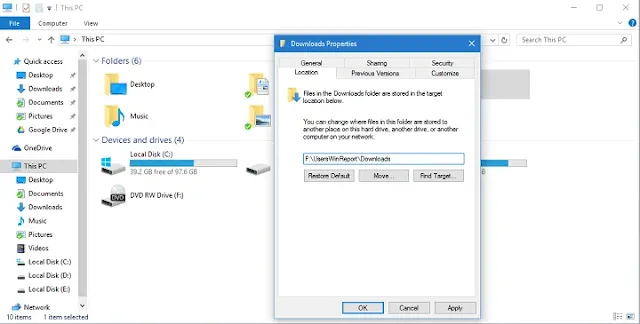إذا نفدت مساحة القرص الصلب لديك ،فقد يكون الوقت قد حان للتفكير في نقل Windows 10 إلى SSD. في حين أن هذه عملية بسيطة ،إلا أن هناك بعض الأشياء التي تحتاج إلى معرفتها قبل أن تبدأ.
تأكد من أن SSD كبير على الأقل مثل محرك الأقراص الثابتة الحالي وأنه يحتوي على مساحة تخزين كافية لجميع بياناتك. تذكر أن Windows 10 سيعيد تحجيم نفسه تلقائيًا إذا لزم الأمر ،لذلك لا تقلق بشأن اختيار الحجم الخطأ.
في هذه المقالة ، نوضح لك كيفية نقل نظام مثبت بالفعل إلى SSD ، دون إجراء تثبيت .
 |
| How to move Windows 10 to SSD without reinstalling |
يحتوي Windows 10 بالفعل على تحسن في وقت التمهيد مقارنة بالإصدارات السابقة من Windows ،ولكن نقله من محرك أقراص ثابت عادي إلى بطاقة SD يمكن أن يحسن وقت التمهيد وأداء النظام العام بشكل أكبر.
يتساءل الكثير من الناس عما إذا كان بإمكانهم نقل نظام التشغيل إلى SSD دون فقد أي بيانات.
هناك طريقتان لنقل بيانات النظام من محرك الأقراص الثابتة الحالي إلى قرص SDD جديد ،وسنتحدث عنهما جميعًا في هذه المقالة.
قد يكون الخيار الأفضل هو التثبيت النظيف لمحرك SSD الخاص بك. ومع ذلك ،ستفقد جميع بياناتك ،وسيتعين عليك تثبيت جميع برامجك مرة أخرى.
وقد يستغرق الأمر وقتًا أطول من تثبيت نظام تشغيل مثبت بالفعل. ولكن إذا كنت لا تريد المحاولة ،يمكنك اختيار هذا المسار.
يشبه تثبيت نسخة جديدة من Windows 10 على محرك أقراص SSD جديد تثبيت Windows 10 على محرك أقراص ثابت نموذجي. يجب عليك تهيئة محرك الأقراص الثابتة ،ثم تثبيت نسخة جديدة من Windows 10 وإعادة التشغيل.
كيف أنقل Windows 10 إلى قرص SDD؟
ولكن هناك أيضًا طريقة لنقل نظام مثبت بالفعل إلى SSD ،دون إجراء تثبيت نظيف. كل ما عليك فعله هو استنساخ قسم النظام الخاص بك إلى SSD .
كل هذه الخطوات مهمة. سأشرحها بمزيد من التفصيل لاحقًا. لكن أولاً ،تحتاج إلى نسخ محرك الأقراص احتياطيًا ،وتقليل مساحة القرص ،ونسخ قسم النظام الخاص بك إلى SSD ،وتهيئة قسم النظام الخاص بك على محرك الأقراص الثابتة.
نعم إنه كذلك! مع كل مهمة تكملها ،ستتعلم كيفية المضي قدمًا بشكل أكثر كفاءة.
وستوضح بقية المقالة كيفية تحويل نظامك المثبت إلى محرك أقراص SSD.
ولكن قبل كل شيء ،يجب عليك نسخ بياناتك احتياطيًا ،لأنه إذا حدث خطأ ما ،فقد يتم حذف بياناتك إلى الأبد ،وستكون النسخ الاحتياطية مطلوبة للقيام بذلك.
عند إجراء نسخ احتياطي لمحرك الأقراص ،فقد حان الوقت لحذف مساحة القرص الإضافية ،نظرًا لأن مساحة محركات الأقراص ذات الحالة الثابتة أقل من مساحة الأقراص الثابتة. نريد أن يتلاءم قسم النظام الخاص بك مع SSD.
لذا ،امسح جميع ملفاتك الشخصية والموسيقى والصور ومقاطع الفيديو وخاصة جميع الملفات غير النظامية لجعل القسم الخاص بك صغيرًا قدر الإمكان.
هذا جيد لأنك ستحصل على فرصة لاستعادة حسابك بمجرد انتهاء العملية.
يوصى بإجراء إلغاء تجزئة محرك الأقراص الثابتة للنظام قبل نقله إلى محرك أقراص الحالة الصلبة (SSD).
والآن حان الوقت لنقل Windows 10 الخاص بك إلى SSD! اتبع إحدى هذه الخطوات.
كيف أنقل نظام التشغيل الخاص بي من محرك الأقراص الثابتة HHD إلى SSD؟
Laplink PC Move هو تطبيق سطح مكتب صغير يمكنه مساعدتك في نقل جميع الملفات والإعدادات وملفات تعريف المستخدمين إلى SSD الخاص بك بسهولة. ما عليك سوى تنزيل البرنامج واتباع خطوات المعالج البسيطة.
برنامج PCMover سهل التثبيت والاستخدام ،وكل شيء بديهي. البرنامج يأتي مع تعليمات مفصلة ومقاطع فيديو.
لا تقلق. لا تحتاج إلى تنزيل صور نظام التشغيل من الإنترنت أو أقراص DVD أو مفاتيح نظام التشغيل أو روابط محددة. تحتاج فقط إلى تكوين النقل وستقوم أداة توزيع نظام التشغيل بالباقي من أجلك.
كيف يمكنني استخدام Laplink PCMover لنقل نظام التشغيل الخاص بي؟
- أولاً ،قم بتنزيل Laplink PCMover على كل من الكمبيوتر الشخصي و SSD. PCMover هي أداة برمجية تُستخدم لنسخ الملفات من جهاز الكمبيوتر الخاص بك إلى SSD. تأكد من توصيل SSD بجهاز الكمبيوتر الخاص بك طوال العملية.
- بعد ذلك ،افتح الأداة على كل من جهاز الكمبيوتر الخاص بك و SSD.
- حدد طريقة الاتصال بالشبكة التي ستستخدمها. نوصي باستخدام WiFi. متلقي
- ثم اتبع التعليمات التي تظهر على الشاشة للسماح للأداة باكتشاف SSD (يُنظر إليه كجهاز كمبيوتر جديد).
- بمجرد توصيل الاثنين ، افتح Laplink PCMover على SSD.
- انقر فوق تحليل الكمبيوتر ،ثم اتبع التعليمات لتخصيص جهازك والسماح له بالنقل.
2. استخدم أداة backupper
- تحتاج إلى تنزيل AOMEI Backupper وتثبيته على جهازك.
- الآن ،قم بتوصيل القرص الصلب بجهاز الكمبيوتر الخاص بك.
- الآن ،انتقل إلى Clone ،ثم انقر فوق System Clone.
- يجب أن يعرض جهازك الجديد الآن نافذة تسألك عن المكان الذي تريد نقل ملفات نظام التشغيل إليه. حدد SSD الخاص بك ،وقم بتأكيد هذا الخيار.
- انقر فوق التالي واتبع التعليمات التي تظهر على الشاشة لإكمال العملية. انه من السهل.
تم الآن نقل نظام Windows 10 الخاص بك بنجاح من محرك أقراص ثابت إلى محرك أقراص SSD ،وسيكون نظام التشغيل أسرع كثيرًا من الآن فصاعدًا.
كيفية استعادة ملفاتك الشخصية ومجلدات المستخدم من الهارد القديم
نظرًا لأن لديك مساحة صغيرة جدًا على SSD ،فسنحتاج إلى استعادة بياناتك إلى محرك الأقراص الثابتة القديم المهيأ.
أولاً ،انتقل إلى محرك الأقراص الفارغ (الذي أصبح الآن فارغًا تمامًا) ،وأنشئ مجلدًا جديدًا لتخزين جميع مجلدات المستخدم والملفات الشخصية. سمها ما تريد (استخدمنا WinReport).
الآن ، اذهب إلى C:Users<your username>
يجب أن تجد مجلد المستخدم الخاص بك في دليل Windows. انقر بزر الماوس الأيمن فوق المجلد ،وانتقل إلى الخصائص ،وانتقل إلى علامة التبويب الموقع.
انقر فوق الزر "نقل" ،ثم انقر فوق رمز "إنشاء مجلد جديد". بعد ذلك ،حدد المجلد الذي تم إنشاؤه حديثًا كهدف.
ويجب وضع جميع مجلدات المستخدم ،مثل سطح المكتب والتنزيلات والمستندات والصور والموسيقى وما إلى ذلك ،على محرك الأقراص الثابتة القديم.
أخيرًا ،الشيء الوحيد المتبقي هو استعادة ملفاتك الشخصية.
لاستعادة ملفاتك الشخصية إلى محرك الأقراص الثابتة القديم ،اتبع الخطوات التالية:
- افتح نسختك الاحتياطية (أيًا كان ما تختاره ليكون وجهة النسخ الاحتياطي ،أو السحابة ،أو وحدة التخزين الخارجية ،أو القسم الآخر ،وما إلى ذلك)
- يجب سحب ملفات المستخدم (المستندات والموسيقى والصور والملفات الأخرى) إلى مجلد "المستندات" و "الموسيقى" و "الصور" ومجلد آخر.
من خلال القيام بذلك ، سيتم الوصول إلى جميع ملفاتك الشخصية ، بالإضافة إلى حقيقة أنها ليست على قسم النظام. ولكن قد تحتاج إلى تغيير إعدادات تطبيقاتك وألعابك المفضلة لأنها على الأرجح ستحفظ الملفات في المستندات القديمة .
هذا هو. لقد قدمنا لك دليلًا كاملاً حول كيفية نقل نظام Windows 10 الخاص بك من قسم محرك أقراص ثابت قديم إلى SSD ،بالإضافة إلى كيفية تشغيله بالكامل.
إذا اتبعت الإرشادات الواردة في مقالتنا ،ونجحت في نقل نظامك إلى SSD ،فيرجى إخبارنا بانطباعاتك في قسم التعليقات أدناه.