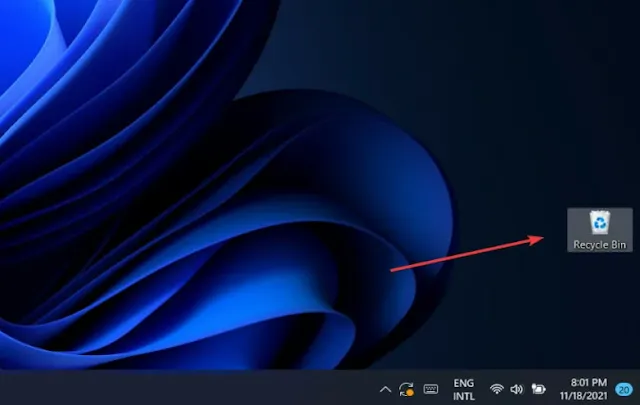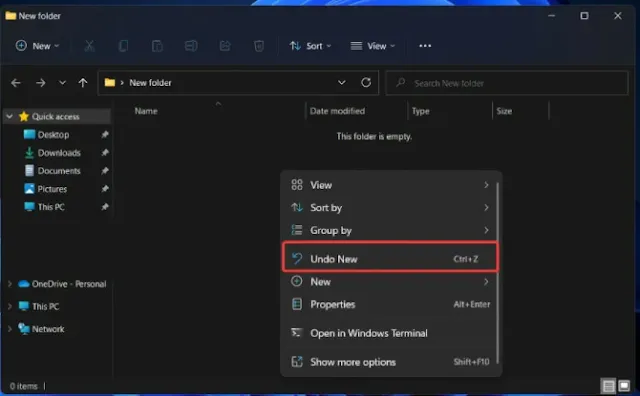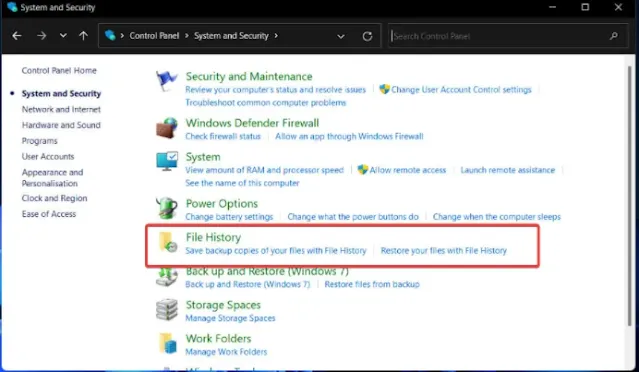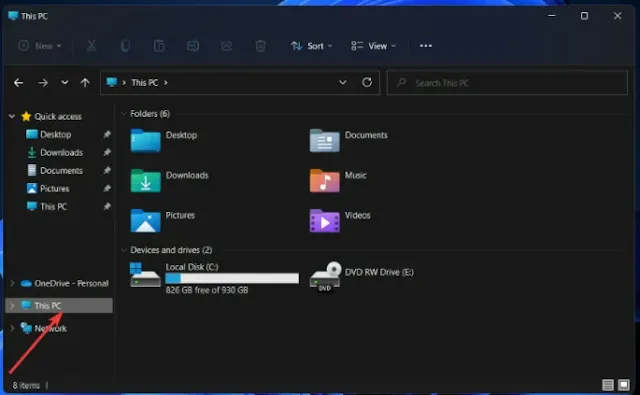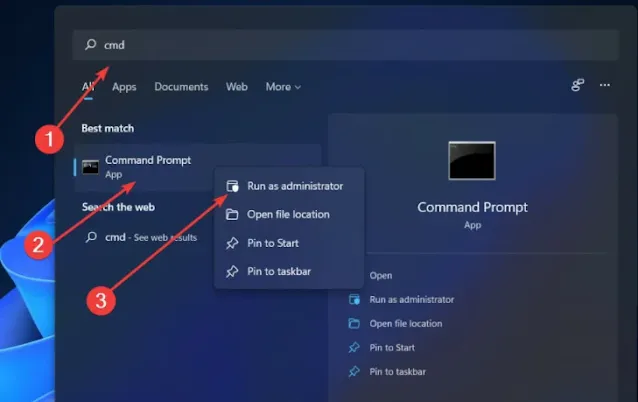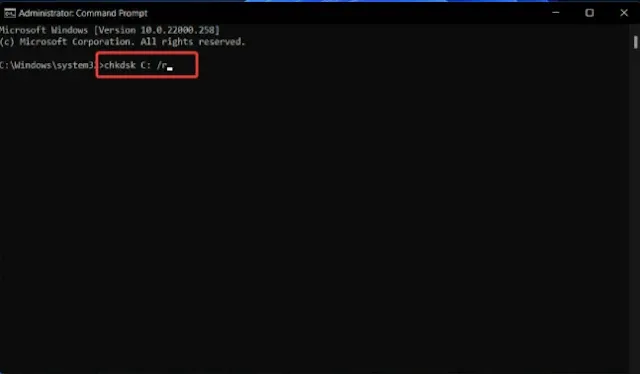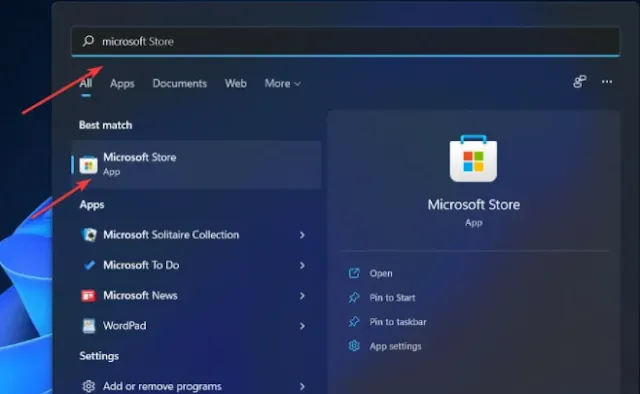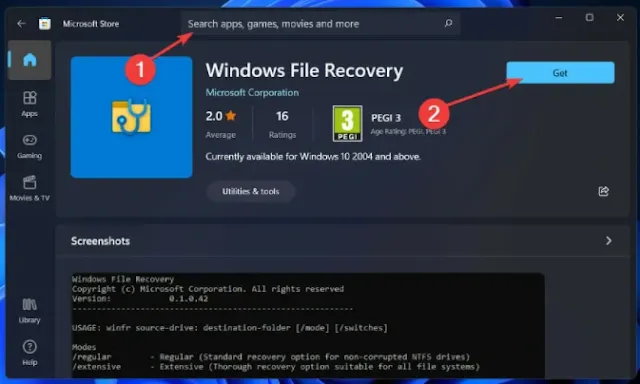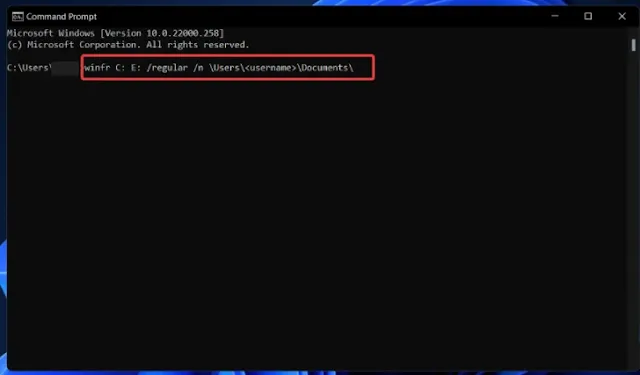يمكن استعادة الملفات المحذوفة من جهاز الكمبيوتر الخاص بك إذا تصرفت بسرعة. ومع ذلك ،كلما طال الانتظار ،زادت احتمالية الكتابة فوق تلك الملفات المحذوفة وعدم إمكانية استردادها.
أول شيء تفعله عندما تدرك أنك حذفت ملفًا عن طريق الخطأ هو التوقف عن استخدام جهاز الكمبيوتر الخاص بك. إذا أمكن ،لا تستخدم أي برامج أخرى أو تحذف أي ملفات أخرى حتى تستعيد الملف المحذوف. الشيء الثاني الذي يجب فعله هو تحديد سبب حدوث ذلك
 |
| How to recover deleted files in Windows 11 |
هناك عدة طرق لحذف الملفات من جهاز الكمبيوتر الخاص بك. نتيجة لذلك ،من الشائع جدًا أن يطلب المستخدمون الملفات المحذوفة.
سلة المحذوفات هي إحدى ميزات Windows التي تتيح للمستخدمين استعادة الملفات التي تم حذفها بالفعل. ما لم يحدد المستخدم خلاف ذلك ،تحفظ سلة المحذوفات البيانات التي يختار المستخدمون تجاهلها. نتيجة لذلك ،يمكن غالبًا استرداد الملفات التي تمت إزالتها من ميزة سلة المحذوفات.
يتم إفراغ الملفات التي تم حذفها بواسطة نظام التشغيل ،مما يؤدي إلى تحرير المساحة التي كانت تشغلها في السابق.
لحسن الحظ ،يمكن استرداد الملفات التي تم مسحها نهائيًا. ومع ذلك ،هناك قيد واحد لاستيفاء هذا المطلب.
استمر في القراءة للتعرف على أفضل طريقة لاستعادة البيانات لنظام التشغيل windows 11 مجانًا بشكل دائم.
أين تذهب الملفات المحذوفة؟
عندما يقوم الكمبيوتر بحذف ملف أو إفراغ سلة المحذوفات ،فإنه يزيل مرجعها من القرص الصلب. نتيجة لذلك ،لن يتمكن الكمبيوتر من رؤية الملف إذا تم مسح رأسه أو مرجعه.
عندما لا يكون الملف النصي قيد الاستخدام ،يتم تحرير مساحة الملف ويمكن تخزين الملفات الجديدة هناك.
نظرًا لوجود الملف نظريًا ،فقد يكون من الممكن استعادته باستخدام برنامج استعادة البيانات لإعادة إنشاء رأس الملف ،مما يسمح للكمبيوتر برؤيته مرة أخرى. لاحظ أن البرنامج لا يعمل إلا إذا لم يتم استبدال الملف المحذوف بملف أو بيانات أخرى.
تعد أجهزة الكمبيوتر أكثر كفاءة في إزالة مرجع الملف مما هي عليه في توجيه محرك الأقراص الثابتة لاستبدال الملف ببيانات جديدة.
فقط من خلال تنفيذ تنسيق منخفض المستوى أو استخدام برنامج يقوم بالكتابة فوق جميع البيانات برمز هراء (على سبيل المثال ،noughts) ،يمكنك التأكد من أن البيانات لن يتم استردادها في المستقبل.
كيف يمكنني استعادة الملفات المحذوفة في Windows 11؟
1. استرداد الملفات من سلة المحذوفات
- انقر نقرًا مزدوجًا فوق رمز سلة المحذوفات على سطح المكتب .
- حدد الملفات التي تريد استردادها عن طريق النقر بزر الماوس الأيسر عليها.
- انقر بزر الماوس الأيمن فوق أي من الملفات المحددة واختر خيار الاستعادة . أو بدلاً من ذلك ، قم بسحب الملفات المحددة وإفلاتها في المكان الذي تختاره.
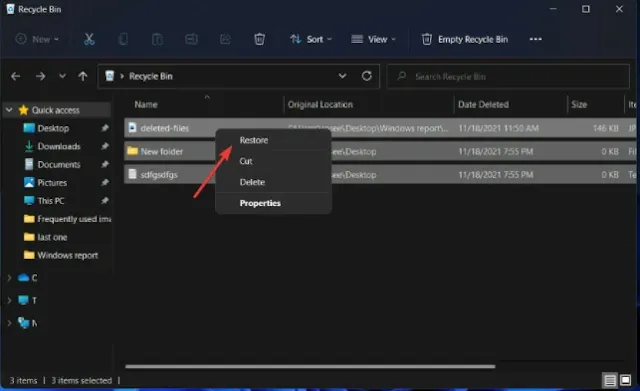
فقط ضع في اعتبارك أنه لا يجوز استخدام "سلة المحذوفات" إلا لاستعادة الملفات التي تم حذفها عن طريق الخطأ فيها.
2. استخدم تراجع عن الحذف
- قم بالوصول إلى المجلد الذي توجد به صورك ، ثم اضغط على Ctrl+ Z، أو انقر بزر الماوس الأيمن في أي مكان في المجلد واختر خيار تراجع عن الحذف .
العيب الرئيسي لأداة التراجع هو أنه عند إعادة تشغيل جهاز الكمبيوتر الخاص بك ،يتم مسح جميع أنشطتك السابقة. علاوة على ذلك ،نظرًا لأنه لا يمكنك التراجع إلا عن عملية واحدة في كل مرة ،فقد يكون من الصعب التراجع عن الملفات التي تم حذفها في الماضي.
3. استخدم ميزة محفوظات الملفات
- اضغط على Windowsمفتاح + Sلفتح شريط البحث واكتب في لوحة التحكم . بعد ذلك ، انقر فوق النتيجة الأكثر صلة.
- انتقل إلى النظام والأمان .
- انقر فوق محفوظات الملفات ، ثم اختر استعادة الملفات الشخصية من الشريط الجانبي الأيسر.
- يتم تخزين ملفات النسخ الاحتياطي لاستخدامها لاحقًا ،حدد النسخة الاحتياطية ،وانقر فوق الزر استرداد من الجانب السفلي الأوسط ،وستتم استعادة ملفاتك.
4. الوصول إلى خصائص هذا الكمبيوتر
- قم بتشغيل File Explorer وحدد هذا الكمبيوتر من قائمة المواقع في الشريط الجانبي الأيسر.
- انقر بزر الماوس الأيمن فوق جهاز التخزين الذي تريد إصلاحه واختر خصائص .
- انتقل إلى علامة التبويب " أدوات" ، ثم انقر فوق الزر " فحص" .
5. قم بتشغيل فحص CHKDSK
- اضغط على مفتاح Windows+ Sلفتح شريط البحث ثم أدخل cmd . انقر بزر الماوس الأيمن على النتيجة الأكثر صلة واختر تشغيل كمسؤول .
- اكتب الأمر التالي أو الصقه ، وقم بإزالة جزء وحدة التخزين بالحرف المخصص لجهاز التخزين الخاص بك ، ثم اضغط Enterلإصلاح الملفات التالفة:
chkdsk volume: /r
بالإضافة إلى ذلك ،يتضمن Windows 11 أداة مساعدة تُعرف باسم ATTRIB ،والتي تعمل جنبًا إلى جنب مع CHKDSK. تتيح لك هذه الأداة المساعدة تعديل خصائص أو سمات ملف الكمبيوتر أو الدليل بعدة طرق.
6. استخدم تطبيق Microsoft Windows File Recovery
- اضغط على مفتاح Windows+ Sلفتح شريط البحث ، ثم أدخل متجر Microsoft وانقر على النتيجة الأكثر صلة.
بمجرد دخولك إلى التطبيق ، ابحث عن Windows File Recovery وقم بتنزيله.
- بعد اكتمال عملية التثبيت ، اضغط على Windowsالمفتاح + Xواختر Windows Terminal من القائمة المفتوحة.
- اكتب الأمر التالي أو الصقه لاستعادة مجلد المستندات على محرك الأقراص C لمحرك الأقراص E ثم اضغط على Enter:
winfr C: E: /regular /n \Users\\Documents\
تذكر أنه يمكنك تغيير المسار الذي يتم تخزين ملفات Office فيه إلى مجلد المستندات. يمكنك أيضًا تغيير مسار الوجهة المستخدم لنقل ملفات Office إلى موقع جديد.
كيف يمكنني استعادة الملفات المحذوفة نهائيًا في Windows 11؟
لحسن الحظ ،يمكن استرداد الملفات المحذوفة. ومع ذلك ،هناك شرط واحد: لا يمكن استرداد الملفات التي تم مسحها إلا إذا تم إيقاف تشغيل الكمبيوتر في غضون 30 دقيقة من حذف الملفات.
خلاف ذلك ،سيتم الكتابة فوق البيانات ،ولن تتمكن أبدًا من استرداد ملفاتك. يمكنك استعادة الملفات التي تم مسحها نهائيًا إذا لم يحدث ذلك.
حتى إذا كان جهاز الكمبيوتر الخاص بك يجعل مجلدًا أو ملفًا غير قابل للوصول ،فإنه لا يقوم بحذفه فعليًا. بدلاً من ذلك ،يتم تخزينها في عمق القرص الصلب ،وعندما يتم جمع المزيد من البيانات ،يستبدل النظام البيانات القديمة بالبيانات الجديدة.
هناك العديد من الخيارات المتاحة لاستعادة الملفات المحذوفة في نظام التشغيل Windows 10 ،كما هو مفصل أدناه.
للبدء ،حدد المجلد الذي يحتوي على الملفات المحذوفة. ثم انقر بزر الماوس الأيمن فوق الملف وحدد السابق. اختر الملف الذي تريده ،ثم انقر فوق استعادة. الآن ،يجب استعادة الملفات.
بدلاً من ذلك ،يمكنك عرض المجلد الذي تم تخزين الملفات المحذوفة فيه وتحديده والنقر بزر الماوس الأيمن فوقه. اختر خصائص ،ثم انقر على استعادة الإصدار السابق. سيقوم Windows بتدوين الإصدارات السابقة من الملفات المحذوفة نهائيًا.
عدم وجود نسخة احتياطية من هذه الملفات هو كحل أخير ،يمكنك محاولة استخدام برنامج استعادة بيانات تابع لجهة خارجية.
أقرا ايضا: أفضل 5 برامج لاستعادة البيانات والملفات المحذوفة لعام 2021
يرجى إخبارنا في قسم التعليقات أدناه إذا كنت قد استعدت مستنداتك. نأمل أن تكون الإجابة بالإيجاب.