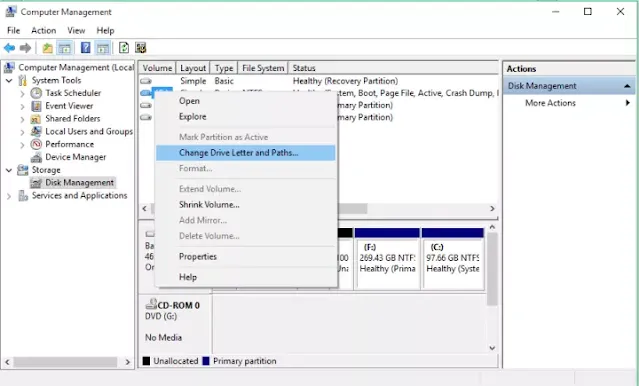تسمح لك محركات الأقراص الثابتة الثانوية بتخزين ملفات إضافية على جهاز الكمبيوتر الخاص بك دون الحاجة إلى استبدال محرك الأقراص الرئيسي.
يمكن أن تكون المشكلات المتعلقة بمحركات الأقراص الثابتة الثانوية غير المعروفة شائعة ،وهذا ما سنقوم بتغطيته في هذه المقالة.
 |
| Solve the problem of the second hard drive disappearing in Windows 10 |
حل مشكلة عدم ظهور قراءة الهارد ديسك أو القرص الصلب في ويندوز 10
يستخدم معظم الأشخاص محرك قرص ثابت واحد فقط في أجهزة الكمبيوتر الخاصة بهم ،ولكن يحتاج بعض الأشخاص إلى مساحة تخزين أكبر.
أبلغ بعض المستخدمين عن عدم تمكنهم من الوصول إلى محرك أقراص ثابت ثانٍ بعد ترقية Windows 10. قد تحدث هذه المشكلة إذا كان لديك محرك أقراص ثابت قديم غير متوافق مع نظام التشغيل Windows الجديد. لا يمكن إصلاح هذه المشكلة إلا باستخدام محرك أقراص خارجي كمحرك أقراص ثابت ثانٍ.
لذلك ، توصلنا إلى حلين لحل المشكلة.
- أولاً ،افتح جهاز الكمبيوتر الخاص بك وتحقق للتأكد من أن محرك الأقراص الثابتة مركب بشكل صحيح.
إذا تم توصيل كل شيء بشكل صحيح ،ولكنك لا تزال تواجه مشكلة في اكتشاف محرك الأقراص الثابتة الثاني ،فجرّب أحد الحلول التالية.
ماذا أفعل إذا لم يكتشف Windows 10 محرك الأقراص الثابتة الثاني؟
1. تحقق من تحديثات برنامج التشغيل
إذا كنت ترغب في إصلاح هذا النوع من المشاكل ،يجب عليك تحديث برامج التشغيل الخاصة بك. اتبع هذه الخطوات لتحديث برنامج التشغيل يدويًا.
- انتقل إلى البحث ،واكتب مدير الجهاز واضغط على Enter.
- قم بتوسيع محرك الأقراص القابل للإزالة ،وحدد محرك الأقراص الثاني ،وانقر بزر الماوس الأيمن فوقه ،وحدد تحديث برنامج التشغيل.
- إذا كانت هناك إرشادات أخرى ،فاتبع الإرشادات لإكمال تحديث برنامج تشغيل القرص الثابت.
- يمكنك أيضًا الانتقال إلى الإعدادات> تحديث البرنامج والتحقق لمعرفة ما إذا كانت هناك تحديثات لبرنامجك.
إذا تم التعرف على القرص الثابت الجديد الخاص بك قبل ترقية Windows 10 ،فقد تكون برامج تشغيل محرك الأقراص الثابتة غير متوافقة مع Windows 10.
في بعض الأحيان يكون من الصعب الحصول على برامج تشغيل لجهاز الكمبيوتر الخاص بك. يمكنك تنزيلها يدويًا أو يمكنك استخدام برنامج محدث لبرنامج التشغيل للقيام بذلك تلقائيًا.
يعد استخدام برنامج معين لتحديث برامج التشغيل هو الطريقة الأكثر فعالية.
أحد الحلول المتطورة هو DriverFix ،الذي يفحص جهاز الكمبيوتر الشخصي الذي يعمل بنظام Windows بحثًا عن برامج تشغيل قديمة أو فاسدة أو مفقودة.
يتم إصدار تحديثات DriverFix على أساس منتظم لإصلاح الأخطاء وتحسين الاتصال وتوفير ميزات جديدة واستقرار لجهاز الكمبيوتر الخاص بك. يتم إصدار التحديثات وفقًا لجدول زمني منتظم ،لذلك من المهم أن تبقي جهاز الكمبيوتر الخاص بك متصلاً بـ DriverFix حتى يتمكن من البحث عن التحديثات.
2. تغيير drive letter and path
- في علامة التبويب "إدارة" ،انقر فوق "شوكة" في قسم "الملف الشخصي" ،ثم انقر فوق "إنشاء حساب جديد".
- سيكون على سطح المكتب الخاص بك ،ولكن يمكنك الوصول إليه من مدير الملفات أيضًا.
- انقر فوق إدارة وإدارة ستظهر نافذة.
- انتقل إلى إدارة الأقراص.
- ابحث عن محرك القرص الثابت الثاني ، وانقر بزر الماوس الأيمن فوقه وانتقل إلى تغيير حرف محرك
- انقر فوق موافق ،وأغلق جميع النوافذ وأعد تشغيل الكمبيوتر.
قد يكون محرك الأقراص الثابتة متصلًا بشكل صحيح ويعمل بشكل صحيح ،ولكن إذا لم يكن به حرف في اسمه ،فلن تتمكن من الوصول إليه من هذا الكمبيوتر.
لذلك ،سنقوم بتغيير حرف محرك الأقراص ونأمل أن يظهر محرك الأقراص مرة أخرى.
3. استعادة القرص Recover Corrupted Windows Hard Disk
في كثير من الحالات ،يجب اكتشاف محرك الأقراص الثابتة عند توصيله. إذا لم يحدث ذلك ،فعادة ما يتم اكتشافه تلقائيًا.
Stellar Data Recovery هو برنامج نسخ احتياطي واستعادة متقدم يتيح للمستخدمين أداء مهام الاسترداد المعقدة بسهولة.
من خلال التوافق عبر الأنظمة الأساسية لمطابقة جميع أجهزة التخزين ،وخيار Scan & Resume Recovery المناسب لمزيد من المرونة ،والميزات التي قد تحلم بها ،هذه الأداة المبتكرة تتجاوز متوسط التطبيق الخاص بك.
عندما لا تنتج الملفات أو الأقسام أو أنظمة التشغيل ،فإن الطاقة الخام لن تؤدي المهمة. في هذه الحالات ،تحتاج إلى برنامج استرداد ملفات يستند إلى المستعرض مع سجل حافل ودقة لا مثيل لها. في هذه الحالات ،أنت بحاجة إلى Recuva.
Stellar Data Recovery هو إصدار مجاني يستعيد الملفات المحذوفة ،لكنه يتطلب اتصالاً بالإنترنت.
يرجى مشاركة تعليقاتك أو اقتراحاتك في قسم التعليقات أدناه. !