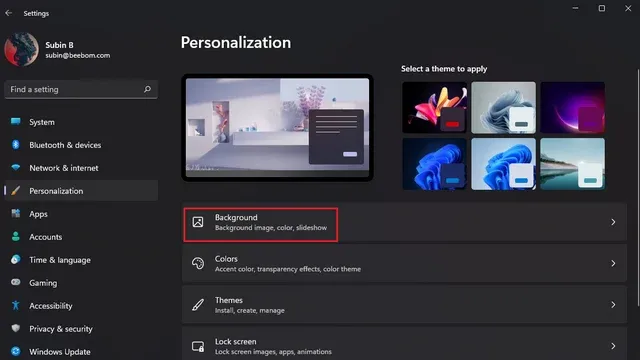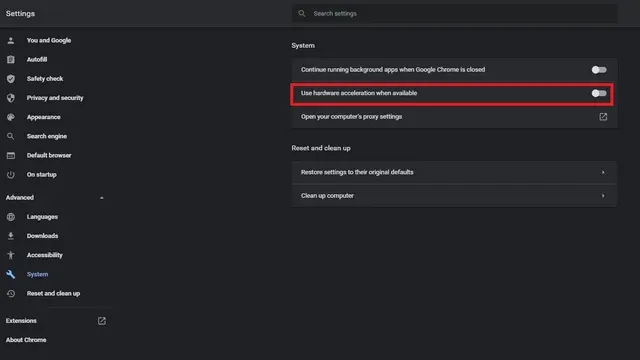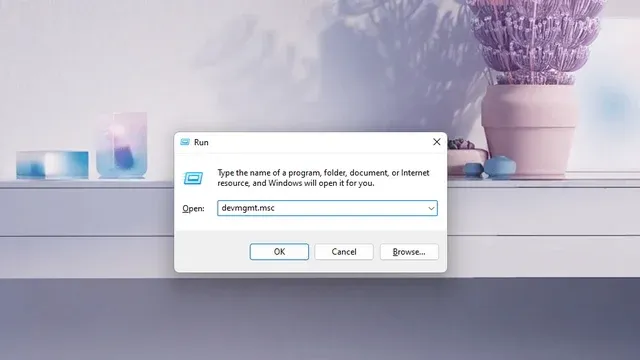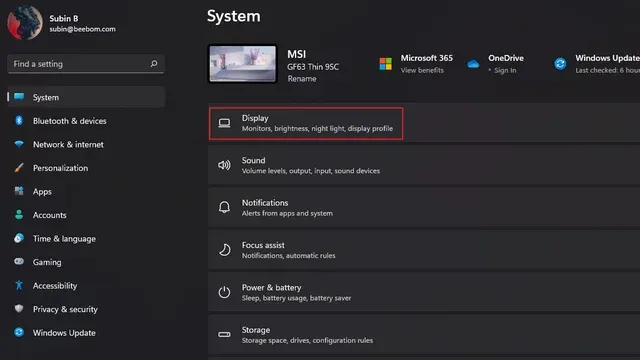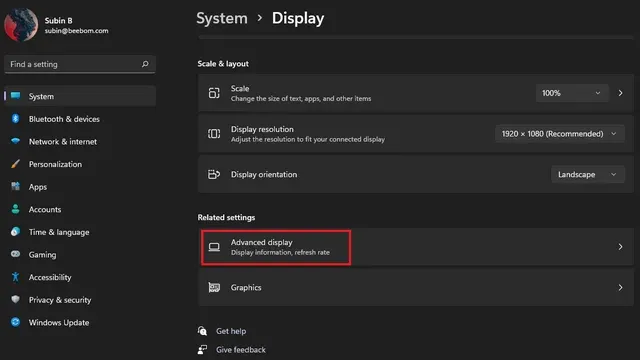يعد وميض الشاشة سببًا شائعًا للإحباط في الأجهزة ،خاصةً عندما تكون جديدة ،يعد الخفقان علامة على وميض الإضاءة الخلفية لشاشتك. هذه المشكلة موجودة في معظم شاشات العرض الحديثة ،ويمكن أن تكون مزعجة للغاية لقد أوضحنا الأسباب الأساسية لهذه المشكلة ،بالإضافة إلى بعض الحلول البسيطة التي يمكنك تجربتها في أجهزة Windows 10 لمساعدتك في إصلاح وميض الشاشة في Windows 11 .
 |
| How to fix screen flickering in Windows 11 |
ما الذي يسبب وميض الشاشة في نظام التشغيل Windows 11؟
غالبًا ما يحدث وميض الشاشة بسبب برامج تشغيل الرسومات القديمة والتطبيقات غير المتوافقة ،لقد قمنا بتفصيل الأسباب المحتملة لميض الشاشة على جهاز الكمبيوتر الذي يعمل بنظام Windows 10 بالإضافة إلى إصلاحاتها في هذه المقالة إذا لم يكن ذلك بسبب عطل في الأجهزة ،فيمكنك إصلاح وميض الشاشة ببعض السهولة إجراءات لإصلاح وميض الشاشة في نظام التشغيل Windows 11 ،يجب عليك فصل الكابلات وإعادة توصيلها أو إعادة تشغيل الجهاز أو تغيير معدل تحديث الشاشة
طرق إصلاح وميض الشاشة في نظام التشغيل Windows 11 (2021)
تحقق من كبلات شاشتك
للتحقق مما إذا كانت شاشتك تومض ،تحقق من الكابلات إذا لم يكن الكبل متصلاً بالمنفذ الصحيح أو كان متصلاً بشكل غير صحيح ،فقد تومض شاشتك لا تكسر أو تكسر المفصلة ،لأن المفصلة المكسورة أو المتشققة تؤدي إلى وميض الشاشة
تغيير لون التمييز والخلفية لإصلاح وميض شاشة Windows 11
يمكن أن يتسبب نظام التشغيل Windows 10 في حدوث مشكلات في وميض الشاشة عندما يختار نظام التشغيل لون التمييز من ورق الحائط الخاص بك لسوء الحظ ،لا تزال هذه المشكلة موجودة في Windows 11 ،ويجب تجنب استخدام لون التمييز التلقائي في Windows 11 يمكن استخدام هذه الطريقة مع خلفية عرض الشرائح لإيقاف تشغيل ألوان التمييز التلقائي ،اتبع الخطوات التالية:
- 1 انتقل إلى اختصار لوحة مفاتيح Windows 11 Win + I وافتح تطبيق الإعدادات ،انقر الآن على قسم التخصيص للوصول إلى الإعدادات
- 2من صفحة إعدادات الألوان ،اختر يدوي واضغط على لون التمييز لقد تم تعيين كل شيء الآن ،ونأمل أن يعمل هذا الحل على إصلاح مشكلات النقر على الشاشة على Windows 11
- 3 إذا لم تنجح الطريقة المذكورة أعلاه ،فحاول تعطيل إعداد خلفية عرض الشرائح للقيام بذلك ،انقر فوق علامة التبويب الخلفية في الجزء العلوي من شاشة الإعدادات ،ثم قم بتعطيل خلفية عرض الشرائح
- 4 انقر فوق القائمة المنسدلة الموجودة على يمين تخصيص خلفية الشاشة واختر صورة أو لونًا خالصًا كخلفية بمعنى آخر ،يجب عليك تعطيل خلفيات عرض الشرائح للتخلص من وميض الشاشة الغريب في Windows 11
تعطيل تأثيرات الرسوم المتحركة لحل مشكلة وميض الشاشة في Windows 11
هناك طريقة أخرى لإصلاح مشكلة وميض الشاشة وهي تعطيل تأثيرات الرسوم المتحركة على جهاز الكمبيوتر الذي يعمل بنظام Windows 11 ،تحقق من خطوات تعطيل تأثيرات الرسوم المتحركة في Windows 11 أدناه:
افتح تطبيق الإعدادات ،وحدد خيار إمكانية الوصول من الشريط الجانبي الأيسر ،ثم حدد التأثيرات المرئية للوصول إلى إعدادات تأثيرات الحركة
2 - كل ما عليك فعله الآن هو إيقاف تشغيل تأثيرات الرسوم المتحركة للتبديل ،وقد انتهيت من تجربة استخدام جهاز كمبيوتر يعمل بنظام Windows 11 وتحقق مما إذا كنت لا تزال تواجه مشكلة وميض الشاشة إذا لم يؤد ذلك إلى حل المشكلة ،فجرّب الآخر الأساليب المذكورة أدناه
تعطيل تسريع الأجهزة لإصلاح وميض الشاشة في Chrome
أبلغ المستخدمون أن تعطيل تسريع الأجهزة ساعد في إصلاح مشكلة وميض الشاشة الخاصة بهم. كيفية تعطيل تسريع الأجهزة في Google Chrome
1 بعد فتح متصفح Chrome ،انقر على أيقونة القائمة العمودية ثلاثية النقاط في الزاوية اليمنى العليا واختر الإعدادات
قم بتنشيط علامة التبويب الإعدادات المتقدمة من الشريط الجانبي ،وحدد خيار استخدام تسريع الأجهزة عند توفر الخيار ،انقر فوق زر الإيقاف الأحمر لتعطيل تسريع الأجهزة ،وأعد تشغيل Chrome ،ولن تواجه أي مشكلات في وميض الشاشة بعد الآن
قم بتحديث برامج التشغيل لديك لحل مشكلة وميض شاشة Windows 11
إذا كنت لا ترغب في استخدام طريقة استكشاف الأخطاء وإصلاحها ،فيمكنك دائمًا تجربة الطريقة التقليدية لاستكشاف الأخطاء وإصلاحها - تحديث برامج التشغيل في هذه الحالة ،يجب عليك تحديث برامج تشغيل العرض والرسومات لإصلاح مشكلة وميض الشاشة وإليك كيفية تحديث برامج تشغيل الرسومات الخاصة بك على Windows 11
- 1. استخدم اختصار لوحة مفاتيح Windows 11 Win + R لفتح نافذة التشغيل واكتب " devmgmt.msc " لفتح إدارة الأجهزة.
- 2-قم بتوسيع قسم محولات العرض ،انقر بزر الماوس الأيمن على بطاقة الرسومات ،ثم حدد تحديث برنامج التشغيل من القائمة المنبثقة ،سيكتشف نظامك برنامج تشغيل محدثًا ويقوم بتثبيته تلقائيًا
- 3 عند ظهور القائمة المنبثقة ،يمكنك اختيار البحث تلقائيًا عن برامج التشغيل على الإنترنت أو تحديد موقع برامج التشغيل هذه يدويًا وتثبيتها من جهاز الكمبيوتر الخاص بك ،كما يمكنك التحقق من تحديثات برنامج التشغيل من تطبيق الإعدادات ضمن قسم التحديثات الاختيارية في صفحة Windows Update
توضح الخطوات المذكورة أعلاه كيفية تحديث برامج التشغيل على أنظمة تشغيل الكمبيوتر الشائعة مثل Windows و macOS و Linux بالنسبة لبرامج التشغيل التي تصنعها الشركات المصنعة لأجهزة الكمبيوتر الشهيرة مثل HP و Dell و Asus والمزيد ،راجع دليلنا لتحديث برامج التشغيل على Windows
قم بإلغاء تثبيت التطبيقات غير المتوافقة لإيقاف وميض الشاشة
هناك احتمال أن يتسبب تطبيق غير متوافق تم تثبيته مؤخرًا في حدوث مشكلة وميض الشاشة على جهاز الكمبيوتر الذي يعمل بنظام Windows 11 ،ونقترح عليك محاولة إلغاء تثبيت التطبيقات التي قمت بتثبيتها قبل أن تبدأ مشكلة الخفقان في إيقافها وإليك كيفية إلغاء تثبيت التطبيقات على نظام التشغيل Windows 11 بشكل صحيح:
افتح تطبيق الإعدادات ،وانتقل إلى قسم التطبيقات من الشريط الجانبي الأيسر ،وانقر فوق التطبيقات المثبتة لعرض قائمة بجميع التطبيقات التي قمت بتثبيتها على جهاز الكمبيوتر الخاص بك
- 2 لتسهيل العثور على التطبيق الذي قمت بتثبيته مؤخرًا ،اختر فرز حسب: آخر تثبيت
- 3 الآن ،انقر فوق قائمة النقاط الثلاث بجوار اسم كل تطبيق واختر إلغاء التثبيت لإزالة أحد التطبيقات التي قد تتسبب في وميض الشاشة من جهاز الكمبيوتر الذي يعمل بنظام Windows 11
يجب ضبط معدل التحديث في نظام التشغيل Windows 10 للتأكد من تصحيح شاشة الخفقان
- 1 افتح تطبيق الإعدادات 2 انقر فوق عرض
2 قم بالتمرير لأسفل حتى تجد خيار "إعدادات العرض المتقدمة" ضمن قائمة "الإعدادات ذات الصلة"
- 3 حدد الخيار "تغيير معدل تحديث العرض" ثم ،راجع القائمة المنسدلة بجوار هذا الخيار وحدد معدل تحديث عرض مختلف إذا كانت مشكلة وميض الشاشة ناتجة عن معدل تحديث الشاشة ،فيجب أن تعمل هذه الطريقة على إصلاحها
إصلاح وميض الشاشة على نظام التشغيل Windows 11
هذه بعض الطرق التي يمكنك من خلالها محاولة إصلاح الخفقان على شاشتك على Windows 11 ونأمل أن تساعدك هذه المقالة في حل المشكلة