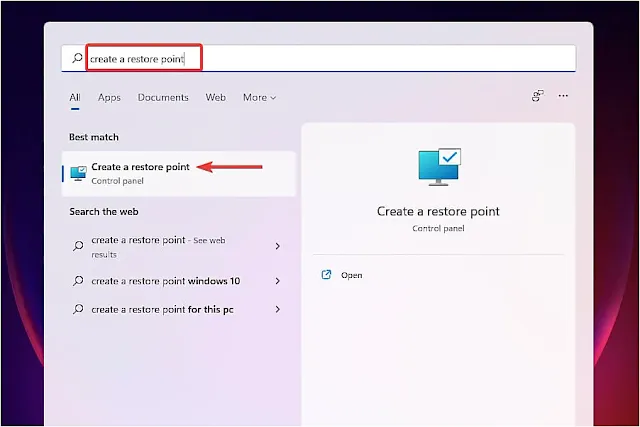اشتكى الكثير من المستخدمين مؤخرًا من عدم عمل الحماية من الفيروسات والتهديدات في نظام التشغيل Windows 11. تبدو المشكلة جديرة بالاهتمام ومعقدة إلى حد كبير لفهمها بالكامل ، ومن ثم فنحن هنا مع مجموعة من الحلول الفعالة لحلها.
تمنع الحماية من الفيروسات والمخاطر جهاز الكمبيوتر الخاص بك من هجمات البرامج الضارة ، وتسمح لك بإجراء عمليات فحص بحثًا عن الفيروسات ، وتنزيل تحديثات الأمان الصادرة عن Microsoft. إذا تعذر الوصول إلى هذا القسم المحدد ، فسيؤدي ذلك إلى الكثير من المتاعب في الحفاظ على نظامك آمنًا.
 |
| FIX: Virus and threat protection that works on Windows 11 |
وبالتالي ، يصبح من الضروري أن تبحث عن طرق لحل المشكلة تمنعك من الوصول إلى Windows Defender أو استخدامه على Windows 11.
لكن الأسئلة الأساسية التي تتبادر إلى الذهن هي: ما هي أنواع القضايا وأسبابها؟ وقبل أن نفهم الإجابات تمامًا ، من غير المجدي البدء في تنفيذ الإصلاحات.
ما هي رسالة الخطأ التي تظهر عند الوصول إلى الحماية من الفيروسات والمخاطر؟
يواجه المستخدمون بشكل عام رسالة الخطأ التالية عند الوصول إلى الحماية من الفيروسات والتهديدات أو استخدامها على نظام التشغيل Windows 11: لدى مسؤول تكنولوجيا المعلومات وصول محدود إلى بعض مناطق هذا التطبيق .
إذا رأيت هذا في نافذة Windows Defender ، فقد وصلت إلى الصفحة الصحيحة. انتقل إلى الأقسام التالية لفهم أسباب الخطأ والإصلاحات الأكثر فاعلية له.
لماذا لا تعمل الحماية من الفيروسات والتهديدات على نظام التشغيل Windows 11؟
المدرجة أدناه هي الأسباب التي تجعلك تواجه مشكلة الحماية من الفيروسات والتهديدات في نظام التشغيل Windows 11:
- خطأ في الإصدار الحالي من Windows 11
- التعارض مع برنامج مكافحة فيروسات تابع لجهة خارجية مثبت على جهاز الكمبيوتر
- التسجيل تالف
- النظام مصاب ببرامج ضارة
- مشاكل مع خدمة مركز الأمان
- ملفات النظام التالفة
من خلال الفهم الأساسي للمشكلة الأساسية ، يجب عليك أولاً محاولة تحديد ما إذا كان أي منها يسبب المشكلة والتوجه إلى الإصلاح ذي الصلة. سوف ينتهي بك الأمر إلى توفير وقت كبير بهذه الطريقة.
ومع ذلك ، إذا لم يكن لديك أي دليل على سبب الخطأ ، فقم بتنفيذ الإصلاحات المذكورة في هذه المقالة بنفس التسلسل.
ماذا يمكنني أن أفعل إذا كانت الحماية من الفيروسات والتهديدات لا تعمل؟
1. أعد تشغيل الكمبيوتر
- اضغط على WIindowsالمفتاح لبدء قائمة ابدأ .
- انقر فوق زر الطاقة وحدد إعادة التشغيل من القائمة المنبثقة.
- بعد إعادة تشغيل جهاز الكمبيوتر ، تحقق مما إذا كنت قادرًا على الوصول إلى الحماية من الفيروسات والمخاطر واستخدامها.
2. قم بتحديث نظام التشغيل
- اضغط على Windows+ I لتشغيل الإعدادات .
- حدد Windows Update من علامات التبويب المدرجة على اليسار.
- انقر فوق التحقق من وجود تحديثات على اليمين.
- انتظر حتى يقوم Windows بالبحث عن التحديثات ، وتنزيلها وتثبيتها في حالة توفرها.
إذا كان هناك خطأ في الإصدار الحالي يسبب المشكلة ، فمن المحتمل أن يؤدي تحديث Windows إلى إصلاحه. تحدد Microsoft مثل هذه الأخطاء وتقدم تصحيحًا لها في التحديثات اللاحقة.
3. قم بإلغاء تثبيت أي برنامج مكافحة فيروسات تابع لجهة خارجية
- اضغط على Windows+ I لتشغيل الإعدادات .
- حدد علامة التبويب التطبيقات من اليسار.
- حدد التطبيقات والميزات .
- انقر فوق علامة الحذف بجوار برنامج مكافحة الفيروسات الذي تريد إزالته وحدد إلغاء التثبيت من القائمة المنبثقة.
- انقر فوق إلغاء التثبيت عند المطالبة.
إذا كان لديك برنامج مكافحة فيروسات تابع لجهة خارجية مثبتًا على جهاز الكمبيوتر ، فقد يتعارض مع عمل الفيروس والحماية من التهديدات.
أيضًا ، في بعض الأحيان ، عندما يكتشف Windows أداة مماثلة مثبتة على النظام ، فإنه يعطل Windows Defender لتجنب الوقوع في تعارض. وبالتالي ، يجب أن يكون إلغاء تثبيت برنامج مكافحة الفيروسات هو الأسلوب الأساسي لحل الخطأ.
4. قم بتشغيل الحماية في الوقت الحقيقي
- اضغط على Windows+ S لبدء قائمة البحث .
- أدخل Windows Security في حقل النص وانقر على نتيجة البحث ذات الصلة.
- حدد الحماية من الفيروسات والمخاطر .
- انقر فوق إدارة الإعدادات ضمن إعدادات الحماية من الفيروسات والتهديدات .
- قم بتمكين التبديل للحماية في الوقت الفعلي .
بعد تمكين الحماية في الوقت الفعلي ، يجب أن تكون قادرًا على الوصول إلى الحماية من الفيروسات والمخاطر. قد يتم إيقاف تشغيل التبديل إما يدويًا بواسطتك أو بواسطة Windows نفسه في حالة اكتشاف برنامج مكافحة فيروسات تابع لجهة خارجية قيد التشغيل.
5. إصلاح تطبيق أمان Windows
- اضغط على Windows+ I لتشغيل الإعدادات .
- حدد التطبيقات من علامات التبويب المدرجة على اليسار وانقر على التطبيقات والميزات على اليمين.
- حدد موقع تطبيق Windows Security ، وانقر فوق علامة الحذف بجواره ، وحدد خيارات متقدمة من القائمة المنبثقة.
- انقر فوق إصلاح ضمن إعادة تعيين .
- انتظر حتى تكتمل عملية الإصلاح.
إذا ألقى أحد البرامج بأخطاء عند التشغيل أو أثناء تشغيله ، فقد يساعد إصلاحه. عندما تقوم بإصلاح أحد التطبيقات ، يقوم Windows بالبحث في عملية التثبيت الخاصة به ، ويحدد أي ملفات بها مشكلات ويستبدلها ، ويتحقق من إدخالاتها في السجل.
هذه طريقة سريعة لاستكشاف الأخطاء وإصلاحها ولن تفقد أي بيانات أو إعدادات تم تكوينها.
6. تعيين التاريخ والوقت الصحيحين
- اضغط على Windows+ I لتشغيل الإعدادات .
- حدد الوقت واللغة من علامات التبويب المدرجة على اليسار.
- انقر فوق التاريخ والوقت .
- قم بتعطيل تبديل ضبط الوقت تلقائيًا ، إذا كان قيد التشغيل.
- انقر فوق الزر " تغيير" بجوار تعيين التاريخ والوقت يدويًا .
- قم بتعيين التاريخ والوقت الصحيحين وانقر فوق تغيير .
7. قم بتشغيل فحص SFC (مدقق ملفات النظام)
- اضغط على Windows+ X لبدء تشغيل قائمة الوصول السريع .
- حدد Windows Terminal (Admin) من قائمة الخيارات التي تظهر.
- انقر فوق " نعم" في موجه التحكم بحساب المستخدم (UAC) الذي يظهر.
- بعد ذلك ، انقر فوق السهم المتجه لأسفل في الجزء العلوي وحدد موجه الأوامر من القائمة في Windows Terminal .
- اكتب أو الصق الأمر التالي واضغط على enter لتشغيل فحص SFC:sfc /scannow
- انتظر حتى يكتمل الفحص ، وأعد تشغيل الكمبيوتر وتحقق مما إذا كان الخطأ قد تم إصلاحه.
يتم استخدام فحص SFC (مدقق ملفات النظام) لتحديد ملفات النظام الفاسدة واستبدالها بنسخها المخزنة مؤقتًا المخزنة على النظام. في حالة تلف Windows Defender ، فمن المحتمل أن يؤدي تشغيل الفحص إلى حل المشكلة.
8. قم بإجراء فحص للبرامج الضارة
في كثير من الحالات ، تم الإبلاغ عن وجود برنامج ضار أو فيروس يتسبب في حدوث مشكلات في بدء تشغيل الفيروس والحماية من التهديدات. نظرًا لأن تطبيق Windows Defender لا يعمل ، يجب عليك استخدام أداة أخرى لإجراء فحص.
تحقق من قائمتنا لأفضل برامج مكافحة الفيروسات لجهات خارجية لنظام التشغيل Windows 11 وقم بتثبيت البرنامج الذي يناسب متطلباتك. بعد تنزيل البرنامج ، قم بإجراء فحص للبرامج الضارة لاكتشاف وإزالة / عزل أي فيروسات موجودة على النظام.
9. إعادة تشغيل خدمة مركز الأمن
- الصحافة Windows+ R لإطلاق تشغيل الأوامر.
- أدخل services.msc في حقل النص وانقر فوق " موافق" لتشغيل تطبيق الخدمات .
- حدد موقع خدمة Security Center ، وانقر بزر الماوس الأيمن عليها ، وحدد إعادة التشغيل من قائمة السياق.
- بعد ذلك ، أعد تشغيل الكمبيوتر وتحقق من حل المشكلة.
ملاحظة
يتم سرد الخدمات بترتيب أبجدي (أو عكسي أبجدي) ، وبالتالي لن يكون من الصعب تحديد موقع خدمة مركز الأمان.
10. إجراء تعديلات على السجل
- الصحافة Winodws+ R لإطلاق تشغيل الأوامر.
- أدخل regedit في حقل النص وانقر فوق " موافق" لبدء تشغيل محرر التسجيل .
- انقر فوق " نعم" في موجه التحكم بحساب المستخدم (UAC) الذي يظهر.
- الصق المسار التالي في شريط العنوان في الأعلى واضغط Enter:HKEY_LOCAL_MACHINE\Software\Microsoft\Windows NT\CurrentVersion\Image File Execution Options
- إذا وجدت أي من الإدخالات الثلاثة، MSASCui.exe ، MpCmdRun.exe أو MsMpEnd.exe ، انقر بزر الماوس الأيمن عليه ثم اختر حذف .
- في حالة عدم وجود الإدخالات ، توجه إلى الإصلاح التالي.
من المعروف أن بعض الفيروسات تقوم بإنشاء إدخالات في السجل تتعارض مع عمل Windows Defender. إذا كان هذا يمنعك من الوصول إلى الحماية من الفيروسات والتهديدات ، فسيؤدي حذف الإدخالات المذكورة أعلاه إلى حل المشكلة.
في حالة عدم نجاح الطريقة المذكورة أعلاه في حل المشكلة ، يمكنك أيضًا محاولة إصلاح عناصر التسجيل المعطلة .
11. قم بتمكين Windows Defender باستخدام التسجيل
ملاحظةيجب عليك تنفيذ هذا الإصلاح فقط بعد تجربة تلك المذكورة سابقًا. نوصي أيضًا بتوخي مزيد من الحذر عند إجراء تغييرات على السجل نظرًا لأن انقطاعًا بسيطًا في نهايتك يمكن أن يؤدي إلى إتلاف جهاز الكمبيوتر وجعله غير قابل للاستخدام.
- اضغط على Windows+ S لبدء قائمة البحث .
- أدخل محرر التسجيل في حقل النص في الأعلى وانقر على نتيجة البحث ذات الصلة.
- الصق المسار التالي في شريط العنوان في الأعلى واضغط Enter:HKEY_LOCAL_MACHINE\SOFTWARE\Policies\Microsoft\Windows Defender
- حدد موقع إدخال DisableAntiSpyware وقم بتعيين قيمته على 0 .
- إذا لم يكن الإدخال موجودًا ، فانقر بزر الماوس الأيمن على المساحة الفارغة ، وحرك المؤشر فوق جديد ، وحدد قيمة DWORD (32 بت) من القائمة. قم بتسمية الإدخال كـ DisableAntiSpyware .
- انقر نقرًا مزدوجًا فوق الإدخال وأدخل 0 ضمن بيانات القيمة .
- بعد إجراء تغييرات على السجل ، تحقق مما إذا كانت مشكلة Windows Defended قد تم حلها وأنك قادر على الوصول إليها وإجراء تغييرات عليها.
12. إجراء استعادة النظام
- اضغط على Windows+ S لبدء قائمة البحث .
- أدخل إنشاء نقطة استعادة في حقل النص وحدد نتيجة البحث ذات الصلة.
- حدد استعادة النظام .
- في نافذة System Restore (استعادة النظام) ، حدد الخيار الأول للذهاب مع إعدادات الاستعادة الموصي بها أو الخيار الثاني لاختيار نقطة يدويًا ، ثم انقر فوق التالي في الأسفل.
- حدد نقطة استعادة من تلك المدرجة هنا وانقر فوق " التالي" .
- راجع إعدادات الاستعادة وانقر فوق " إنهاء" .
- سيتم إعادة تشغيل جهاز الكمبيوتر لإكمال عملية الاستعادة ، لذلك يوصى بحفظ أي ملفات مفتوحة لتجنب فقدان البيانات.
تعمل استعادة النظام بشكل أساسي على إعادة جهاز الكمبيوتر الخاص بك في الوقت المناسب إلى نقطة لم يكن فيها الخطأ موجودًا. قد يؤثر على الإعدادات أو التطبيقات المثبتة ولكنه لا يزيل أيًا من الملفات المحفوظة ، وبالتالي الحفاظ على أمان بياناتك.
إذا كنت لا تتذكر إنشاء نقطة استعادة ، فلا تقلق ، كان من المفترض أن يقوم Windows بإنشاء واحدة ، بالإعدادات الصحيحة بالترتيب. ومن ثم ، جرب الطريقة وتحقق من وجود نقطة استعادة.
يقوم نظامك تلقائيًا بإنشاء نقطة استعادة قبل أي مهمة رئيسية أو حاسمة ، على سبيل المثال ، أثناء تحديث Windows أو تثبيت تطبيق مهم ، للعودة إلى المرحلة السابقة في حالة حدوث خطأ.
ماذا أفعل إذا لم تنجح الإصلاحات المدرجة هنا؟
بادئ ذي بدء ، هذا سيناريو بعيد الاحتمال. ومع ذلك ، إذا لم تنجح الحلول ، لم تكن نقطة الاستعادة متاحة أو لم تساعد استعادة النظام ببساطة ، من بين أشياء أخرى ، يمكنك دائمًا إعادة تعيين Windows 11 إلى إعدادات المصنع الخاصة به.
عند القيام بذلك ، يعود الكمبيوتر الشخصي إلى المرحلة الأولية. بكلمات بسيطة ، إلى المرحلة التي استخدمتها لأول مرة ، من حيث الإعدادات والبيانات المخزنة.
يجب أن تحل الإصلاحات المذكورة أعلاه مشكلة عدم عمل الحماية من الفيروسات والتهديدات في نظام التشغيل Windows 11 وتشغيل الأشياء وتشغيلها.
بمجرد أن تبدأ الحماية من الفيروسات والتهديدات في العمل ، لن تحتاج إلى الاعتماد على برامج مكافحة فيروسات من جهات خارجية أو أدوات مشابهة للحفاظ على أمان جهاز الكمبيوتر الخاص بك.
Windows Defender وحده أكثر من قادر على القيام بالمهمة الأساسية لحماية الكمبيوتر إلا إذا كنت تبحث عن برنامج متخصص يوفر عددًا كبيرًا من الميزات.
إصلاح مشكلة الحماية من الفيروسات والمخاطر علي Windows 11 لا تعمل.أخبرنا عن الإصلاح الذي نجح معك في قسم التعليقات أدناه.