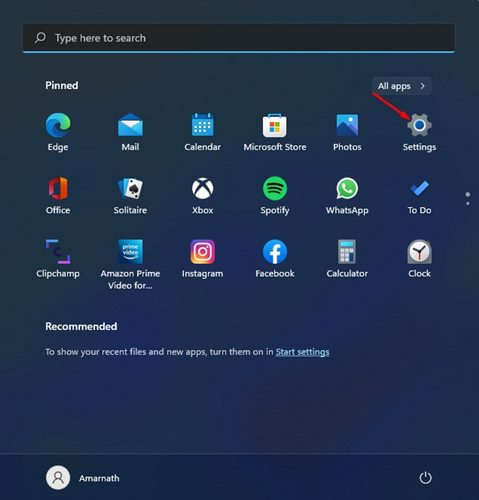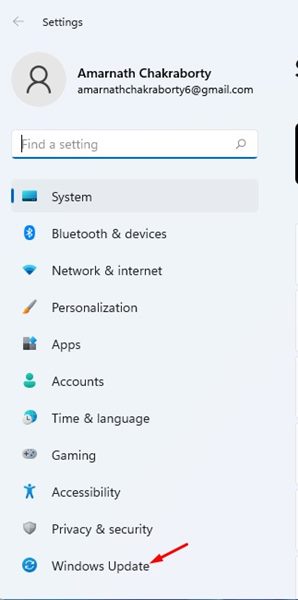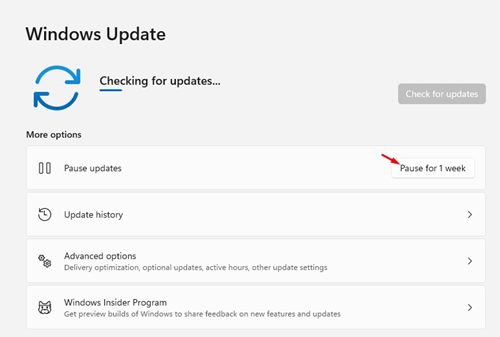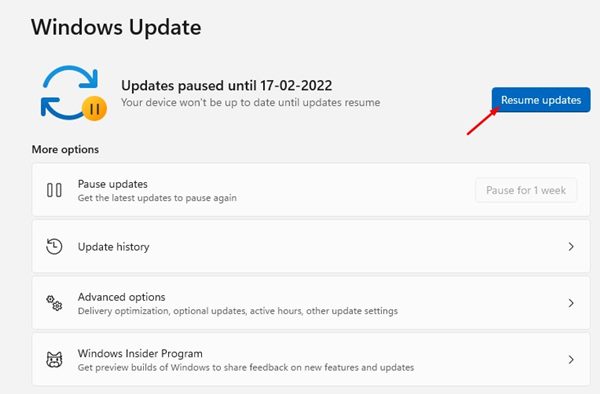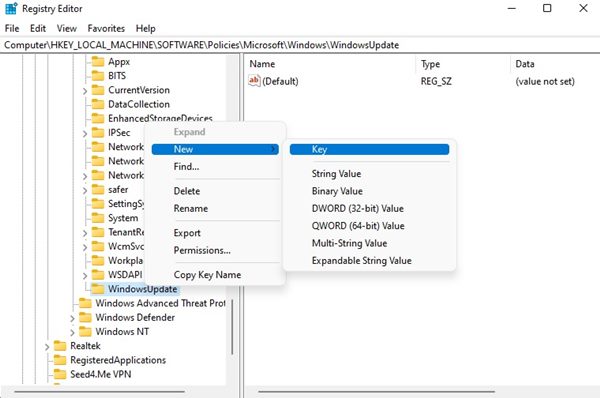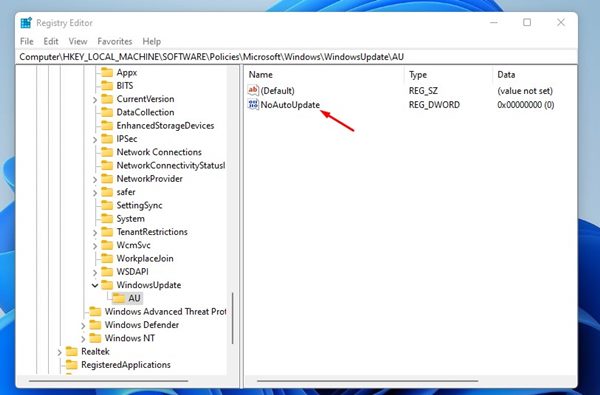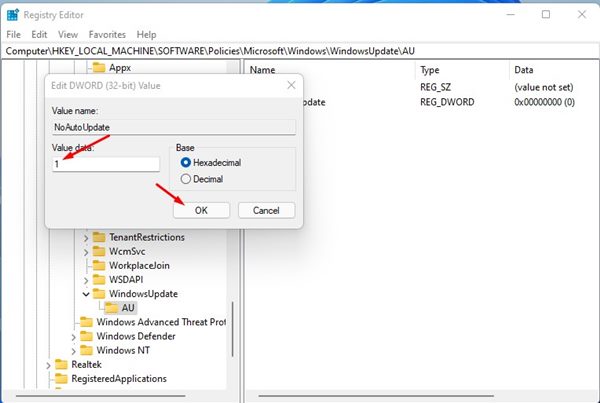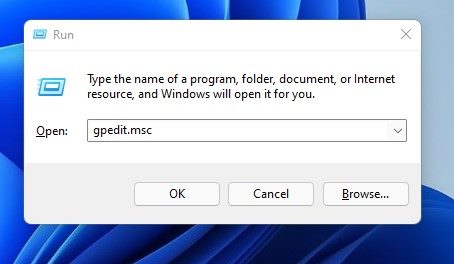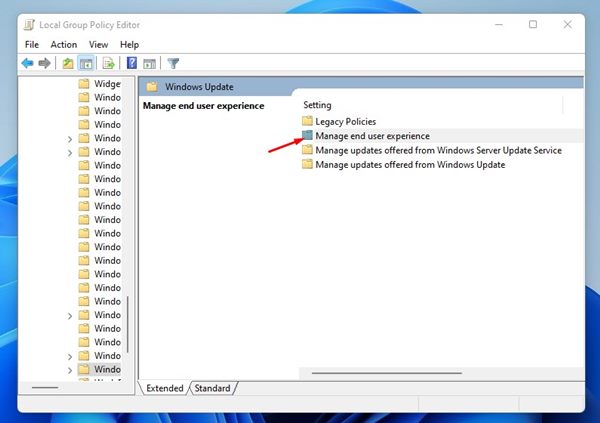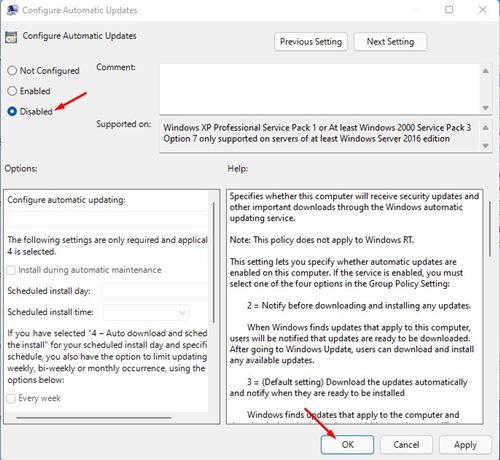على الرغم من ميزات ويندوز 11 الجديدة العديدة والمظهر الأكثر دقة من Windows 10 ، إلا أنه لا يخلو من عيوبه. لا يزال نظام التشغيل الجديد من Microsoft قيد الاختبار ، ويتلقى تحديثات منتظمة.
تحتوي معظم التحديثات التي يتلقاها Windows 11 على إصلاحات للأخطاء وتحسينات أمنية. على الرغم من أهمية تحديثات ويندوز 11 ، إلا أن حجم التحديثات قد يتراوح بين بضعة ميغا بايت إلى بضع مئات من ميغا بايت.
إذا كان لديك اتصال إنترنت لائق بدون قيود على استهلاك النطاق الترددي ، فيمكنك تثبيت جميع التحديثات المتاحة. ومع ذلك ، إذا كان لديك نطاق ترددي محدود للإنترنت ، فمن الأفضل تجنب تحديثات Windows 11 غير الضرورية.
نظرًا لأن ويندوز 11 يقوم بتنزيل التحديثات وتثبيتها تلقائيًا في الخلفية ، فقد تواجه مشكلات أثناء استخدامه أثناء جزء التثبيت. قد تضطر حتى إلى إعادة تشغيل جهاز الكمبيوتر الخاص بك من العدم.
3 أفضل الطرق لإيقاف التحديثات التلقائية على Windows 11
لذا ، إذا كنت تتعامل مع مثل هذه المشاكل ، فأنت تقرأ الدليل الصحيح. في هذه المقالة ، سنشارك دليلًا تفصيليًا حول كيفية إيقاف التحديثات التلقائية على Windows 11 . لقد شاركنا ثلاث طرق ؛ يمكنك متابعة أي منهم.
1) إيقاف التحديثات التلقائية عبر الإعدادات
في هذه الطريقة ، سنستخدم تطبيق إعدادات Windows 11 لإيقاف التحديثات التلقائية. فيما يلي بعض الخطوات البسيطة التي يجب عليك اتباعها.
- 1. أولاً ، انقر فوق الزر Start (ابدأ) في Windows 11 وحدد Settings (الإعدادات) .
- 2. في صفحة الإعدادات ، انقر فوق خيار تحديثات Windows .
- 3. في الجزء الأيمن ، انقر فوق خيار الإيقاف المؤقت لمدة أسبوع كما هو موضح أدناه.
- 4. سيؤدي هذا إلى إيقاف التحديثات مؤقتًا. إذا كنت ترغب في استئناف التحديث ، فانقر فوق الزر استئناف التحديثات .
هذا هو! انتهيت. هذه هي الطريقة التي يمكنك بها إيقاف التحديثات التلقائية على Windows 11 عبر تطبيق الإعدادات.
2) إيقاف التحديثات التلقائية عبر التسجيل
في هذه الطريقة ، سنستخدم سجل Windows لإيقاف التحديثات التلقائية. هذا ما عليك القيام به.
- 1. أولاً ، اضغط على زر Windows Key + R لفتح مربع الحوار RUN. في مربع الحوار RUN ، اكتب regedit واضغط على زر Enter.
- 2. سيؤدي هذا إلى فتح محرر التسجيل. تحتاج إلى الانتقال إلى المسار التالي :
HKEY_LOCAL_MACHINE\SOFTWARE\Policies\Microsoft\Windows
- 3. انقر بزر الماوس الأيمن فوق مجلد Windows وحدد جديد> مفتاح .
- 4. قم بتسمية المفتاح الجديد " WindowsUpdate ". بمجرد الانتهاء من ذلك ، انقر بزر الماوس الأيمن فوق مجلد WindowsUpdate وحدد جديد> مفتاح .
- 5. قم بتسمية مجلد المفاتيح الجديد " AU ". انقر بزر الماوس الأيمن فوق مجلد AU وحدد جديد> DWORD (قيمة 32 بت)
- 6. قم بتسمية مفتاح DWORD الجديد 32 بت إلى " NoAutoUpdate ".
- 7. انقر نقرًا مزدوجًا فوق NoAutoUpdate وقم بتغيير بيانات القيمة الخاصة به إلى 1 .
- 8. بمجرد الانتهاء ، انقر فوق " موافق " لحفظ التغييرات.
هذا هو! انتهيت. بعد إجراء التغييرات ، أعد تشغيل الكمبيوتر. سيؤدي هذا إلى إيقاف التحديثات التلقائية على نظام التشغيل Windows 11.
3) إيقاف التحديثات التلقائية عبر محرر نهج المجموعة
في هذه الطريقة ، سنستخدم محرر نهج المجموعة لإيقاف تحديثات Windows 11 التلقائية. فيما يلي بعض الخطوات البسيطة التي يجب عليك اتباعها.
- 1. أولاً ، اضغط على زر Windows Key + R لفتح مربع الحوار RUN. في مربع الحوار RUN ، اكتب gpedit.msc واضغط على زر Enter.
- 2. في محرر نهج المجموعة المحلي ، انتقل إلى المسار التالي:
Computer Configuration > Administrative Templates > Windows Components > Windows Update > Manage end user experience
- 3. على اليسار ، ابحث عن نهج "تكوين التحديثات التلقائية" .
- 4. انقر نقرًا مزدوجًا فوق "السياسة" وحدد الخيار " معطل " ثم انقر فوق الزر "موافق".
هذا هو! انتهيت. سيؤدي هذا إلى إيقاف التحديثات التلقائية على ويندوز 11. فقط تأكد من إعادة تشغيل الكمبيوتر بعد إجراء التغييرات.
من السهل جدًا إيقاف التحديثات التلقائية على ويندوز 11 ، ونحن على يقين من أن هذه الطرق ستساعدك على تحقيق ذلك. آمل أن يكون هذا المقال قد ساعدك! يرجى مشاركتها مع أصدقائك أيضا. إذا كانت لديك أي شكوك تتعلق بهذا ، فأخبرنا بذلك في مربع التعليقات أدناه.