أعتقد أن ويندوز 11 على وجه الخصوص ، هو نظام التشغيل المكتبي الأكثر ميزة غنية وتنوعا هناك ، تفوق بسهولة ماك ، لينكس ، ونظام التشغيل كروم. ومع ذلك، من العار أن Windows 11 لا يزال لا يحتوي على أداة مضمنة لتسجيل الشاشة. حتى Windows 10 لا يملكها ، لذلك قمنا بتجميع قائمة بأفضل برامج تسجيل الشاشة لنظام التشغيل Windows 10. بالمناسبة ، إذا كنت لا تعرف ، فإن macOS و Chrome OS يأتيان بالفعل مع أداة تسجيل شاشة قوية ، وأنا أحب استخدامها. ولكن إذا كنت من مستخدمي Windows، فإننا نقدم لك أربع أدوات سهلة ومجانية الاستخدام لتسجيل الشاشة على Windows 11 في هذا الدليل. يمكنك تسجيل الشاشة على جهاز الكمبيوتر الشخصي الذي يعمل بنظام Windows 11 باستخدام دعم صوتي أو بدون علامات مائية أو بدون أي قيود. لذا على هذه الملاحظة، دعونا نتحقق من هذه الحلول.
تسجيل الشاشة على ويندوز 11 (2022)
لقد أدرجنا أربع طرق سهلة ومجانية لتسجيل الشاشة على Windows 11. لقد استخدمنا Xbox Game Bar و OBS Studio و Free Cam لتسجيل الشاشة على Windows 11. والطريقة الرابعة ستكون مفيدة بشكل خاص للطلاب. يمكنك توسيع الجدول أدناه والتحقق من الأساليب في راحتك.
أفضل برنامج تسجيل الشاشة على ويندوز 11 مع شريط ألعاب إكس بوكس
في حين أن Windows 11 ، أو Windows 10 لهذه المسألة ، لا يأتي مع مسجل شاشة مدمج ، هناك شريط ألعاب Xbox الذي يتيح لك تسجيل الشاشة بسهولة. من المفترض أن تسجل جلسات الألعاب ، ولكن يمكنك استخدامها لتسجيل نوافذ أخرى أيضا. الخدعة الوحيدة هي أنه لا يسجل الشاشة عندما يكون مستكشف الملفات مفتوحا ، أو كنت على سطح المكتب ، وهو المشكله. ولكن أفضل جزء هو الأداء. فقط باستخدام اختصار لوحة المفاتيح، يمكنك بدء تشغيل تسجيل الشاشة. لا حاجة لانتظار ترميز الفيديو! مع ذلك ، دعونا نرى كيف يعمل هذا الأسلوب :
- 1. أولا، تأكد من أنك لست على سطح المكتب. الآن، افتح تطبيقا أو نافذة (وليس مستكشف الملفات) واستخدم اختصار لوحة مفاتيح Windows 11 "Windows + G". فإنه سيتم فتح تراكب شريط ألعاب Xbox.
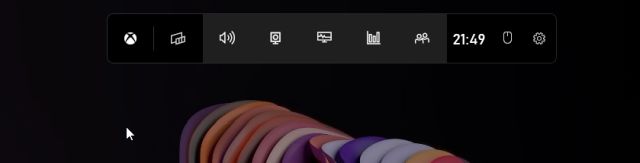
- 2. بعد ذلك، انتقل إلى خيار "التقاط" من القائمة المتوفرة في الجزء العلوي من الشاشة.
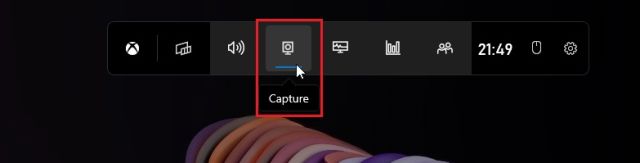
- 3. إذا كنت لا ترى الخيار "التقاط"، انقر على القائمة "الحاجيات" والإشارات المرجعية "التقاط" (انقر على رمز نجمة بجوار التقاط).
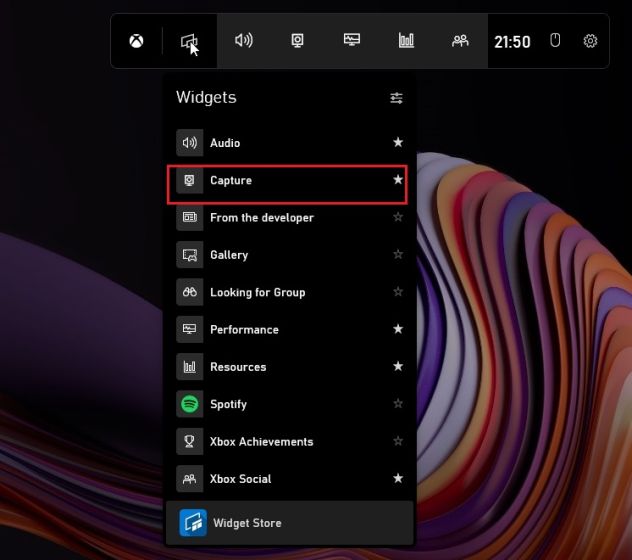
- 4. ستفتح الآن نافذة منبثقة عائمة صغيرة. هنا، انقر على زر "بدء التسجيل"، وهناك تذهب! سيبدأ Windows 11 في تسجيل الشاشة على الفور. تأكد من تشغيل الميكروفون لتسجيل صوتك مع صوت سطح المكتب. وعلاوة على ذلك، يمكنك استخدام اختصار لوحة مفاتيح "Windows + Alt + R" لبدء تسجيل الشاشة مباشرة.
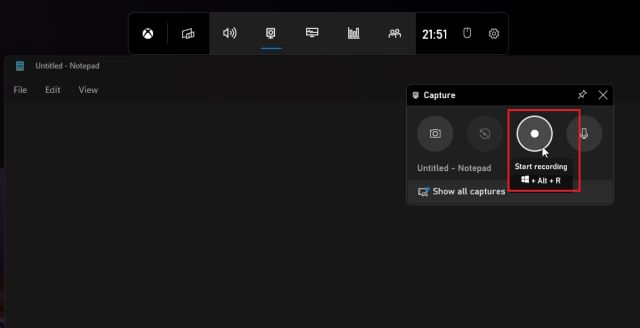
- 5. لإيقاف التسجيل، انقر فوق الزر "إيقاف" في النافذة العائمة "حالة الالتقاط". سيتم حفظ تسجيل الشاشة في ملفك الشخصي ضمن C:\Users\yourusername\Videos\Captures.
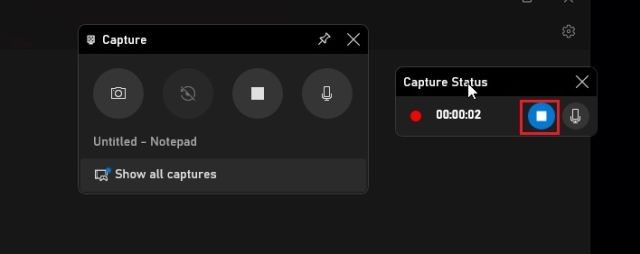
تسجيل وتصوير الشاشة على ويندوز 11 مع برنامج OBS Studio مجانا
إذا لم تكن راضيا عن قيود Xbox Game Bar وترغب في تسجيل مستكشف سطح المكتب و الملف دون أي قيود ، فإن OBS Studio هو أفضل برنامج لتسجيل الشاشة على Windows 11 هناك. إنه برنامج مجاني ومفتوح المصدر يعمل مثل السحر ويوفر تسجيلات الفيديو بدون علامات مائية. OBS ستوديو قد تبدو ساحقة، ولكن التمسك البرنامج التعليمي أدناه، وسوف تكون قادرة على تسجيل الشاشة على ويندوز 11 بسهولة.
- 1. أولا، قم بتثبيت OBS ستوديو من من خلال الرابط هنا. يمكنك أيضا تثبيت OBS Studio من متجر Microsoft (مجاني).

- 2. بعد ذلك ، افتح البرنامج ، وحدد "تحسين فقط للتسجيل ، لن أكون يتدفقون" في النافذة المنبثقة الأولى. احتفظ بجميع الإعدادات الافتراضية الأخرى واتبع التعليمات التي تظهر على الشاشة.

- 3. في نافذة استوديو OBS، انقر على "+" تحت قسم "المصادر"، وحدد "Display Capture". بعد ذلك، قم بتسمية الطبقة واضغط موافق.
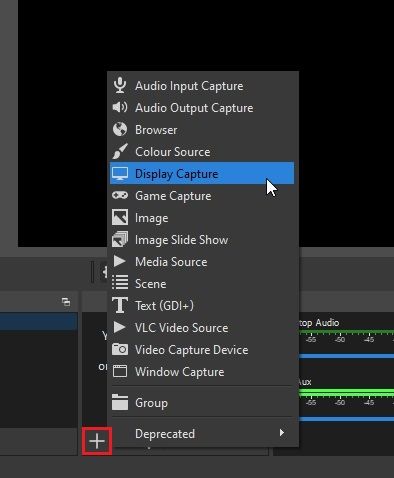
- 4. الآن، انقر على "بدء التسجيل" وسوف OBS ستوديو بدء تسجيل الشاشة بأكملها مع الصوت. لا حاجة لتكوين أي شيء لتسجيل الصوت. يتم تمكينه بشكل افتراضي.
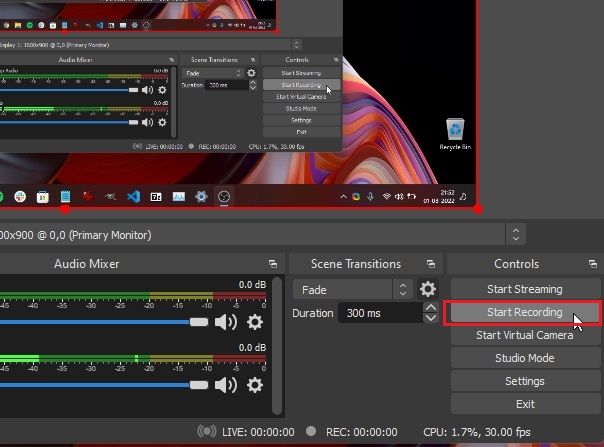
- 5. بمجرد الانتهاء من ذلك، افتح OBS Studio وانقر على "إيقاف التسجيل". سيتم حفظ تسجيل الشاشة في الموقع التالي على جهاز الكمبيوتر الخاص بك ويندوز 11 - . C:\Users\yourusername\Videos
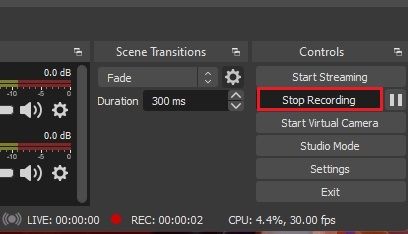
- 6. في حال كنت ترغب في تسجيل نافذة معينة أو التطبيق في ويندوز 11، انقر على زر "+" تحت "مصادر"، وحدد "التقاط النافذة". بعد ذلك، حدد الإطار النشط وابدأ التسجيل. هذا هو.
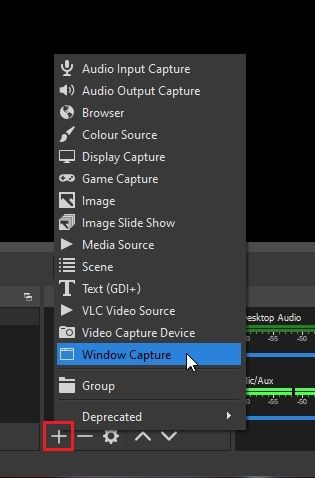
تسجيل الشاشة على ويندوز 11 مع من خلال برامج كاميرا مجانية
إذا كنت تبحث عن شيء بسيط، ف Free Cam هو على الأرجح أفضل تطبيق تابع لجهة خارجية لتسجيل الشاشة على Windows 11. انها خفيفة الوزن، مجانا للاستخدام، لديه واجهة المستخدم الحد الأدنى، ولا يضيف علامة مائية لتسجيلات الشاشة. يتضمن التطبيق أيضا محرر فيديو مع خيار تقليل الضوضاء. الشكوى الوحيدة لدي مع Free Cam هي أنها تصدر مقاطع الفيديو بتنسيق WMV. لا يوجد دعم ل MP4. ومع ذلك، هنا هو كيف يمكنك تسجيل الشاشة على ويندوز 11 مع كاميرا مجانية.
- 1. أذهب وقم بـتحميل برنامج تصوير كاميرا مجانا من هنا. بعد ذلك، قم بتثبيت التطبيق كما تفعل مع أي قابل للتنفيذ.
- 2. بعد ذلك، فتح كاميرا مجانية وانقر على "تسجيل جديد".
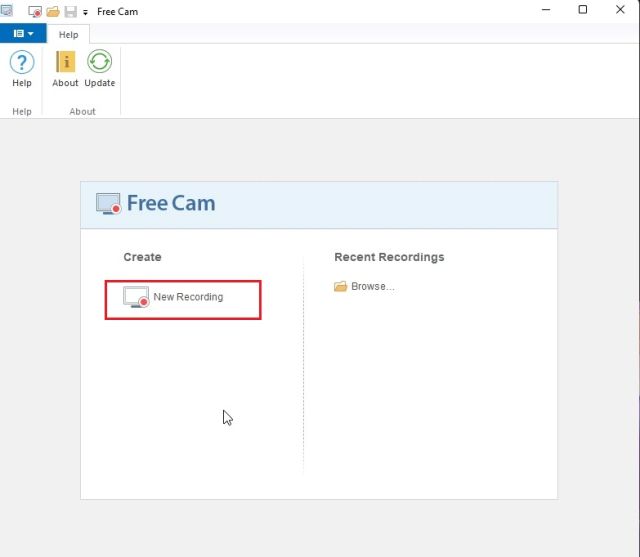
- 3. بعد ذلك ، يمكنك تحديد المنطقة التي تريد تسجيلها أو ببساطة تحديد خيار "ملء الشاشة" من القائمة المنسدلة. تأكد من تمكين الميكروفون ثم اضغط على زر التسجيل الأحمر.

- 4. عندما تريد إيقاف التسجيل، اضغط على "Esc" على لوحة المفاتيح، وهذا كل شيء. سوف التطبيق كاميرا الحرة تسجيل الشاشة تفتح. هنا، يمكنك تحرير الفيديو أو النقر على "حفظ كفيديو" في شريط القائمة في الجزء العلوي، وأنت فعلت.
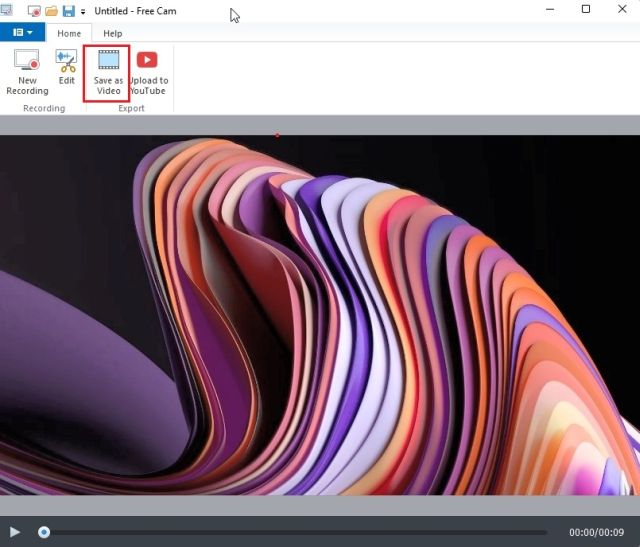
تسجيل الشاشة على ويندوز 11 مع مايكروسوفت باور بوينت
إذا كنت طالبا يبحث عن أسهل طريقة لتسجيل الشاشة على Windows 11، يمكنك القيام بذلك باستخدام Microsoft PowerPoint. بشكل عام، يحصل الطلاب على اشتراك Office من خلال مدارسهم أو كلياتهم، لذلك قد يكون ذلك مفيدا لتسجيل الشاشة. هنا هو كيفية القيام بذلك.
- 1. أولا، اضغط على مفتاح ويندوز والبحث عن "باور بوينت". الآن، افتح مايكروسوفت باور بوينت.
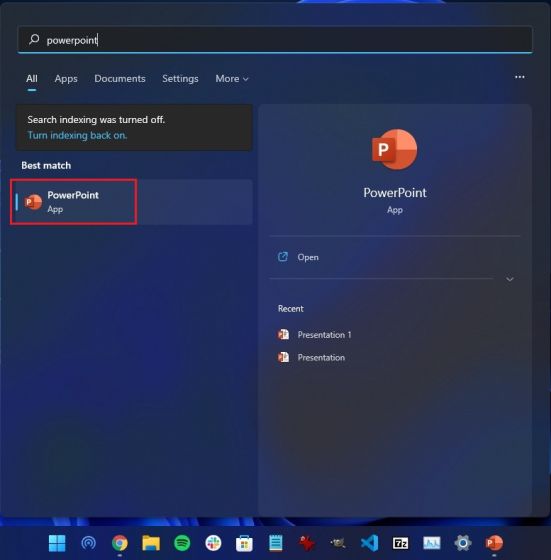
- 2. ثم انتقل إلى علامة التبويب "إدراج" من شريط القوائم. هنا، ابحث عن وانقر على خيار "تسجيل الشاشة" في الزاوية العلوية اليمنى.
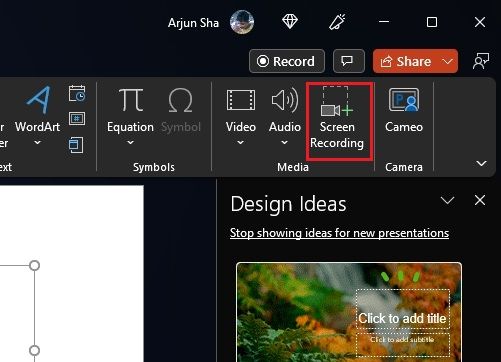
- 3. سيطلب منك الآن تحديد المنطقة لتسجيل الشاشة. يتم تمكين الميكروفون بشكل افتراضي، بحيث يمكنك أيضا تسجيل صوتك عبر هذا الأسلوب لتسجيل الشاشة على أجهزة الكمبيوتر التي تعمل بنظام التشغيل Windows 11. الآن، حدد منطقة النافذة أو الشاشة بأكملها.
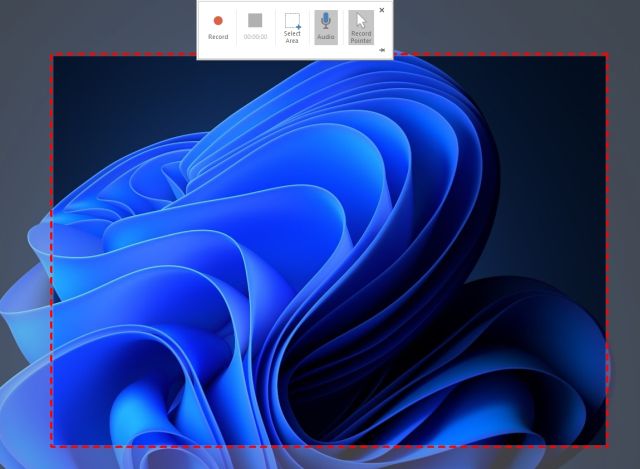
- 4. وأخيرا، انقر فوق زر "تسجيل"، وسيبدأ تسجيل الشاشة. واضغط على "ويندوز + التحول + س" لوقف التسجيل عند الانتهاء من ذلك.
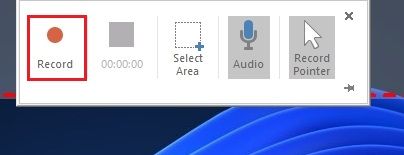
- 5. سيتم إضافة تسجيل الشاشة تلقائيا إلى العرض التقديمي الخاص بك باور بوينت. الآن، لحفظه محليا، انقر بزر الماوس الأيمن على الفيديو وحدد خيار "حفظ الوسائط ك".
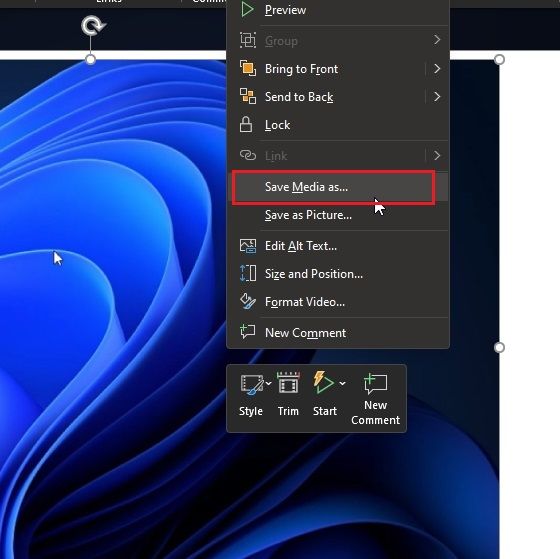
- 6. بعد ذلك، حفظ تسجيل الشاشة إلى سطح المكتب أو الموقع المفضل لديك، وكنت فعلت. سيتم تصدير التسجيل بتنسيق MP4. وهكذا يمكن للطلاب تسجيل الشاشة على Windows 11 باستخدام Microsoft PowerPoint. هذا رائع جدا، صحيح؟
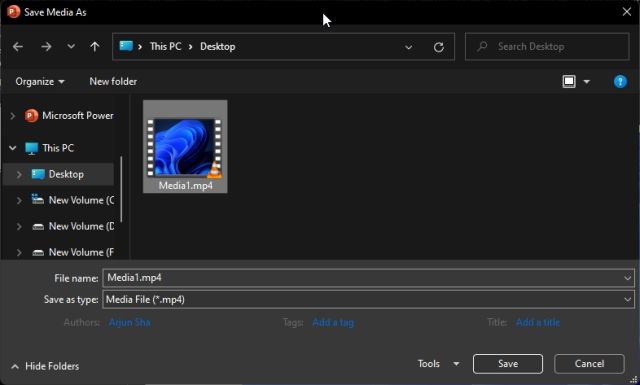
أربع طرق سهلة لتسجيل الشاشة على ويندوز 11
لذا فهذه هي الطرق الأربع التي يمكنك استخدامها لتسجيل الشاشة على Windows 11. لقد سردت طريقة أصلية لتسجيل الشاشة وثلاث طرق أخرى ، بما في ذلك واحدة مخصصة للطلاب وأدوات طرف ثالث. جميع الطرق مجانية للاستخدام ، وليس لديها أي إعلانات ، وحفظ تسجيلات الشاشة دون علامات مائية. على أي حال، هذا كل شيء منا. إذا كنت ترغب في تعلم كيفية التقاط لقطات شاشة على Windows 11 ، فاتوجه إلى مقالتنا المرتبط لمعرفة 10 طرق مختلفة. وإذا انتقلت مؤخرا إلى Windows 11 وتبحث عن ميزات مخفية في Windows 11 ، فاتبع قائمة الميزات الخاصة بنا. وأخيرا، إذا كان لديك أي أسئلة، فأخبرنا في قسم التعليقات أدناه.

