يعد ملف pdf من أكثر أنواع المستندات استخدامًا في مكان العمل اليوم ، ولكن ليس من السهل معالجتها بطريقة سهلة. هناك العديد من التطبيقات المتاحة لعرض وإنشاء وتحرير ملفات PDF ، لكن معظمها غير مريح ويتطلب الكثير من العمل الإضافي. في هذه المدونة ، سنلقي نظرة على كيفية التعديل على ملف pdf بدون برامج و كتابة الملاحظات على ملف PDF.
على الرغم من ذلك ، لا يزال باستطاعتك كتابة الملاحظات على ملف PDF في Firefox مع أو بدون الوظائف الإضافية للمتصفح. هنا ، سوف نلقي نظرة على كيفية إضافة تعليق توضيحي ملفات PDF.
أقرا أيضا: تحويل ملف pdf الى word
طريقة كتابة الملاحظات على ملف PDF باستخدام عارض PDF في Firefox
حسنًا ، لا يبدو أن عارض PDF في متصفح Firefox يحتوي على أي خيارات كتابة الملاحظات. ومع ذلك ، يمكنك تمكين أدوات التحرير الجديدة لملفات PDF في ذلك المتصفح عن طريق تغيير التفضيل المخفي.
ثم يمكنك تحديد نص جديد وخيارات الرسم لملفات PDF في Firefox. هذه هي كيفية تمكين واستخدام أدوات التعليقات التوضيحية لـ PDF الخاصة بـ بمتصفح فاير فوكس:
- قم بفتح صفحة التفضيلات المتقدمة ، أدخل about: config في شريط عنوان URL الخاص بـ Fox واضغط على Return .
- اضغط على زر قبول المخاطرة (لا توجد أي مخاطرة في تمكين أدوات PDF).
- ثم أدخل pdfjs.annotationEditorMode في مربع نص تفضيل البحث.
- انقر نقرًا مزدوجًا فوق pdfjs.annotationEditorMode التفضيل لتنشيط مربع النص الخاص به.
- أدخل قيمة 0 لـ pdfjs.annotationEditorMode داخل مربع نص هذا الإعداد ، وانقر فوق الزر " حفظ " الأزرق.
- بعد ذلك ، اكتب pdfjs.annotationMode في مربع البحث.
- يجب تعيين قيمة التفضيل pdfjs.annotationMode على 2. إذا لم يتم تعيين pdfjs.annotationMode على هذه القيمة ، انقر نقرًا مزدوجًا فوق هذا التفضيل للإدخال 2 وانقر فوق حفظ.
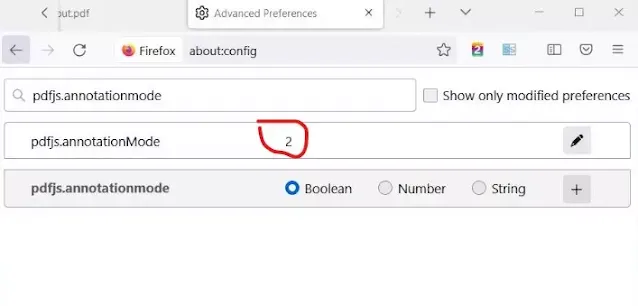
- أغلق Firefox بعد تعديل تلك المتعلقة بـ: config settings.
- انقر بزر الماوس الأيمن فوق ملف PDF في Explorer لتحديد فتح باستخدام .
- اختر فتح ملف PDF في Firefox لعرضه في ذلك المتصفح. الآن يجب أن ترى أزرار Add FreeText Annotation و Add Ink Annotation الجديدة على شريط أدوات عارض Firefox PDF.
اضغط على الزر Add FreeText لإظهار حجم النص وخيارات الألوان. انقر فوق مربع اللون لاختيار لون للنص ، واسحب منزلق شريط الحجم لضبط المقياس. ثم انقر في أي مكان داخل ملف PDF لإضافة بعض النص إليه.
إذا كنت تريد الكتابة على ملف PDF الخاص بك ، فانقر فوق الزر Add Ink Annotation (إضافة تعليق توضيحي بالحبر) . اختر لون الحبر عن طريق تسجيل الوقت في لوحة مربع الألوان . اسحب شريط تمرير شريط السُمك لليسار أو لليمين لضبط عرض القلم.
يمكنك أيضًا تغيير مستوى شفافية الحبر عن طريق سحب شريط التمرير على شريط التعتيم . انقر بزر الماوس الأيسر في أي مكان داخل ملف PDF واضغط باستمرار على زر الماوس للرسم على المستند.
لحفظ ملف محرر ، انقر فوق الزر تنزيل . اختر مجلدًا لتضمين ملف PDF فيه ، وأدخل عنوانًا في مربع اسم الملف. انقر فوق حفظ لإضافة ملف PDF إلى المجلد المحدد .
كيفية إضافة تعليقات توضيحية لملفات PDF في Firefox باستخدام PDF2Go
يحتوي ملف PDF في Firefox على خيارين للتحرير فقط. إذا كنت ترغب في إضافة تمييزا وأشكال إلى المستندات ، فستحتاج إلى استخدام الوظيفة الإضافية PDF2Go. PDF2Go هو امتداد PDF لمتصفح Firefox يجعل أدوات التحرير والضغط والتحويل والدمج لمستندات PDF يمكن الوصول إليها داخل Fox.
لتثبيت هذا الامتداد ، افتح صفحة امتداد فاير فوكس المرتبط في Firefox. حدد خيار PDF2Go ، وانقر فوق Add مرة أخرى للتأكيد. ثم سترى زر محرر PDF عبر الإنترنت على شريط أدوات عنوان URL الخاص بـ Fox.
انقر فوق الزر Online PDF Editor لإظهار القائمة الخاصة به. حدد تحرير PDF لفتح صفحة باستخدام خيار اختيار ملف . اضغط على زر اختيار ملف ، وحدد ملف PDF ، وانقر فوق فتح .
الآن يمكنك البدء في تحرير ملف PDF الخاص بك. اضغط على زر Highlight على شريط الأدوات. ثم استمر في الضغط على الزر الأيسر للماوس واسحب مربعًا أصفر فوق النص الذي تريد تمييزه في المستند المفتوح.
إذا كنت تريد إضافة أشكال ، فانقر فوق خيارات Arrow أو Rectangle أو Ellipse . ثم اسحب الأشكال إلى المستند بالضغط على زر الماوس الأيسر وتحريك المؤشر.
يمكنك إضافة ملاحظات بالضغط على زر النص . انقر فوق موضع في المستند لوضع مربع النص ، ثم اسحب زواياه بالمؤشر لتغيير حجمه. ثم يمكنك إدخال نص داخل المربع. اضغط على الزر " خيارات " للوصول إلى الإعدادات الخاصة بتغيير لون خط مربع النص وحجمه ونمطه.
عند الانتهاء ، انقر فوق الزر حفظ باسم . حدد حفظ لتحويل الملف. اضغط على " تنزيل " لحفظه في مجلد محلي.
تنزيل أداة : PDF2Go - محرر ومحول PDF (مجانًا)
كتابة الملاحظات على ملف PDF الخاصة بك في Firefox بدلاً من Edge
لذلك ، لا يحتاج مستخدمو Firefox إلى التبديل إلى Edge للتعليق على ملفات PDF. إن تمكين خيارات تحرير وتعديل ملفPDF المضمنة في متصفح Firefox وإضافة امتداد PDF2Go إلى ذلك المتصفح سيمنحك معظم أدوات التعليقات التوضيحية لملفات PDF التي قد تحتاجها. يمكنك إضافة نص و مخربشات وأشكال وإبرازات إلى ملفات PDF الخاصة بك باستخدام هذه الأدوات.
أقرا أيضا : كيفية حماية ملف PDF بكلمة سر على الأندرويد
أسئلة شائعة
كيف اضيف تعليق على ملف PDF؟
إذا كنت تريد كتابة تعليق على ملف PDF ، فيمكنك استخدام محرر ملفات PDF. برامج تحرير ملف PDF هي برامج خاصة تساعدك في تحرير ملفات PDF أو إضافة تعليقات توضيحية لها ، وعادة ما يكون لديها أدوات للتعليق. يمكنك إما إضافة تعليقات على جزء معين من ملف PDF بالنقر فوق الزر المقابل في محرر PDF ، أو يمكنك ببساطة تمييز النص وإدخال تعليقاتك.
كيف يتم التعديل على ملف بي دي اف؟
يمكنك تعديل ملف PDF عن طريق تحويله إلى مستند Word أو مستند Excel أو مستند HTML وما إلى ذلك. يمكنك أيضًا تقسيم ملف PDF إلى ملفات متعددة ، ودمج ملفات PDF متعددة في ملف PDF واحد ، وتشفير ملف PDF ، وحماية ملف PDF بكلمة مرور وما إلى ذلك. يمكن تعديل الملفات باستخدام البرنامج المعروفة مثل PDF Extra Premium 7 او برنامج Adobe Acrobat Pro .
ازاي ادمج 2 PDF؟
يسمح تنسيق PDF بطريقة واحدة فقط للدمج: إدراج الصفحات في ملف PDF الحالي. لدمج ملفين PDF ، سيتعين عليك إدراج الصفحة في الملف الحالي.
PDFMerge هو برنامج مجاني يتيح لك دمج ملفات PDF بسرعة وسهولة. إنه مصمم ليكون بسيطًا وبديهيًا قدر الإمكان ، لذلك حتى إذا لم تكن معتادًا على أجهزة الكمبيوتر ، يجب أن تكون قادرًا على دمج ملفات PDF بشكل جيد.
ازاي اعمل هايلايت في البي دي اف؟
قد تحتاج إلى محرر PDF للقيام بذلك. السبب هو أن كل نظام تشغيل وكل قارئ ملف PDF لديه طريقة مختلفة لإبراز النقاط البارزة. يمكنك إبراز النقاط البارزة في ملف PDF إما باستخدام برنامج مثل Adobe Acrobat أو باستخدام بعض برامج الجهات الخارجية.
كيف اعدل على ملف بي دي اف من الجوال؟
هناك طرق مختلفة لتحرير ملف PDF على هاتفك المحمول. على سبيل المثال ، يمكنك استخدام تطبيق جهة خارجية لتحرير ملف PDF على هاتفك المحمول. أو يمكنك استخدام قارئ PDF الأصلي ، والذي يسمح لك بترميز ملف PDF. لكني أوصي بتحويل PDF إلى HTML أولاً. يمكنك العثور على الكثير من محولات PDF في السوق. المفضل لدي هو DocTailor. يمكنك استخدامه لتحويل ملف PDF إلى ملف HTML عن طريق جمع النص والصور من ملف PDF.
استنتاج
يمكن أن تكون كتابة الملاحظات على ملف PDF مفيدة للغاية لأسباب عديدة. على سبيل المثال ، ربما تكون قد قرأت مقالًا على الإنترنت ، لكن لا يمكنك طباعته ، والآن تريد تدوين ملاحظات على النص. هناك العديد من الحالات التي تريد فيها كتابة ملاحظات على ملفات PDF. إذا كنت تريد إضافة بعض الملاحظات إلى ملف PDF ، فيمكنك القيام بذلك بطريقتين التي قمنا بذكرهم في المقال.
لا تنسي مشاركة المقال مع اصدقائك وترك تعليق لنا عن تجربتك مع كتابة الملاحظات على ملف PDF.










