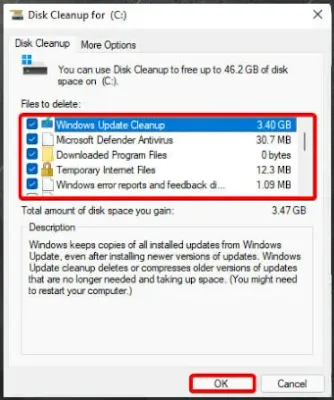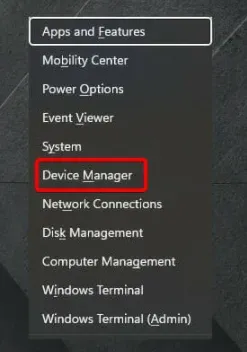تم إصدار Windows 11 وعلى الرغم من حصوله على تقييمات متباينة ،لا يزال هناك عدد من الأشخاص الذين يرغبون في الترقية. لسوء الحظ ،واجه العديد من المستخدمين مشكلات في تثبيت Windows 11 وتلقوا الخطأ 0xc1900101. يمكن أن يحدث هذا الخطأ لعدة أسباب ،ولكن الخبر السار هو أنه يجب أن تكون قادرًا على حل هذه المشكلة باتباع الخطوات الواردة في هذه المقالة.
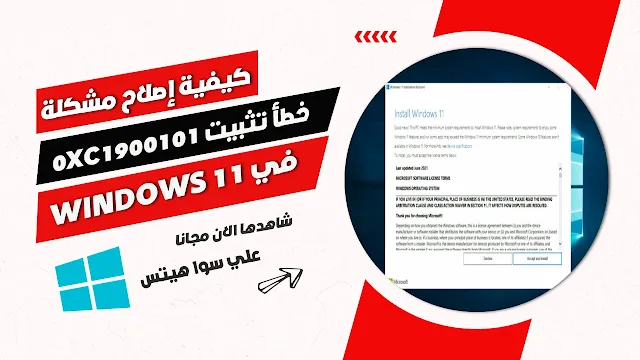 |
| How to fix Windows 11 installation error 0xc1900101 problem |
غالبًا ما يواجه قراء المقالة رمز الخطأ 0xc1900101 أثناء استخدام مساعد تثبيت Windows 11. يحدث هذا عندما يريد القارئ ترقية أجهزته إلى الإصدار الجديد أو إجراء تحديث منتظم.
رمز الخطأ 0xc1900101 عام. أحد الأسباب المحتملة لهذا الخطأ هو تثبيت برنامج مكافحة فيروسات تابع لجهة خارجية. سبب آخر محتمل هو وجود برنامج BIOS قديم.
أبلغ معظم المستخدمين أن ظهور الخطأ يمنعهم من تثبيت Windows 11 بنجاح على أجهزتهم. عند تنشيط هذا الخطأ ،فإنه يمنع عملية التثبيت من الوصول إلى نسبة معينة ،لكن يوصى بعدم إيقاف عملية التثبيت في هذه المرحلة.
لاحظ أن الخطأ سيستمر بغض النظر عن الطريقة التي تستخدمها لتثبيت Windows 11 على جهازك. على سبيل المثال ،تتأثر كل من أداة إنشاء الوسائط وملف ISO و Windows Update ومساعد التثبيت برمز الخطأ.
سيظهر رمز الخطأ على شاشتك مع بادئة قبله. يشمل بعضها 0xc1900101 0x30018 و 0xc1900101 0x20017 و 0xc190010 - 0x40021 و 0xc1900101 - 0xc1900101. 0x3001a 0xc1900101 0x2000c 0xC1900101 & ndash ؛ 0x4000D.
ماذا يعني رمز الخطأ 0xC1900101؟
- عندما يظهر رمز الخطأ ،فهذا مؤشر على وجود خطأ في ملف النظام.
- عند مواجهة مثل هذا الموقف ،من الضروري إنشاء نقطة استعادة قبل محاولة إصلاح المشكلة.
- سيظهر رمز الخطأ بالتنسيق التالي على شاشتك:
فشل تثبيت rsnapshot أثناء مرحلة SAFE_OS. حدث خطأ أثناء عملية INSTALL_RECOVERY_ENVIRONMENT.
ما الذي يسبب رمز الخطأ 0xC1900101 في نظام التشغيل Windows 10؟
إذا كان جهاز الكمبيوتر الخاص بك يفتقر إلى مساحة كافية على القرص ،فمن المرجح أن تواجه رمز الخطأ على Windows 11 ،أو قد يظهر على الشاشة إذا كان هناك خطأ داخل SATA أو BIOS.
بالإضافة إلى ذلك ،يرتبط الخطأ أحيانًا ببرامج تشغيل الأجهزة القديمة أو ملفات النظام التالفة أو تثبيت التطبيق الذي به مشكلات.
لذلك ،هناك عدد من الأسباب الشائعة لرسائل خطأ الشاشة الزرقاء للاستثناء. يجب أن تعتني بجهازك لمنع مثل هذه الخسارة.
ومع ذلك ،لا داعي للذعر بشأن هذه المشكلة نظرًا لقلة عدد الحلول المتاحة. إذا كنت تأكل ما يكفي ،فلن تواجه مشكلة.
كيف يمكنني إصلاح رمز خطأ تثبيت 0xC1900101 الخاص بنظام التشغيل Windows 11؟
1. استخدم مستكشف أخطاء Windows Update ومصلحها
- اضغط على Windowsمفتاح + I مفتاح لفتح تطبيق الإعدادات ، ثم حدد النظام وانقر على استكشاف الأخطاء وإصلاحها على الجانب الأيسر من النافذة.
- على الجانب الأيمن ، ابحث عن مستكشفات الأخطاء ومصلحها الأخرى وانقر عليها. ثم ، انقر فوق Windows Update وحدد الخيار تشغيل مستكشف الأخطاء ومصلحها .
- سيتم فتح نافذة مستكشف الأخطاء ومصلحها. انتظر حتى يتم تحديد المشكلة التي تمنعك من إجراء التحديث.
- ستظهر نافذة منبثقة تسلط الضوء على المشكلات وتشير أيضًا إلى ما إذا كان قد تم حل المشكلة أم لا.
- بعد ذلك ، أعد تشغيل جهازك وتحقق من حل الخطأ.
هذه هي الطريقة الأفضل والأسهل التي يمكنك استخدامها لمعرفة السبب الذي يمنعك من إجراء تثبيت نظام التشغيل الجديد أو الترقية على جهازك.
2. تنظيف القرص
اضغط على Windowsمفتاح + Sمفتاح لفتح شريط البحث على الفور ، ثم اكتب الرمز التالي واضغط Enter:cleanmgr
- ثم حدد محرك أقراص النظام وانقر فوق موافق .
- تحلى بالصبر بينما يحسب مقدار البيانات التي يمكن محوها من القرص.
- انقر فوق تنظيف ملفات النظام.
- ثم اختر محرك أقراص النظام وانقر فوق " موافق" .
- بعد ذلك ، حدد جميع المربعات الموجودة أسفل خيار حذف الملفات وانقر فوق موافق .
- استخدم تنظيف القرص للقضاء على القمامة. لتأكيد الإجراء ، انقر فوق حذف الملفات .
- بعد الانتهاء من عملية الإزالة ، أعد تشغيل الكمبيوتر.
عند محاولة تثبيت Windows 11 باستخدام أداة إنشاء الوسائط ، من المهم ملاحظة أنك بحاجة إلى حوالي 20 جيجابايت أو 64 بت من نظام التشغيل. لذلك ، يجب عليك التأكد من أن القرص المحلي الذي ترغب في تثبيت نظام التشغيل به مساحة كافية.
3. قم بإزالة جميع الأجهزة الثانوية وافصل جميع الكابلات
إذا كان هناك عدد كبير جدًا من الأجهزة والكابلات المتصلة بجهازك أثناء محاولتك ترقية Windows ، فسيظهر رمز خطأ التثبيت 0xC1900101.
ستحتاج إلى فصل جميع الأجهزة الثانوية وفصل جميع الكابلات من جهاز الكمبيوتر الخاص بك مثل الطابعات والنطاق العريض ومكبرات الصوت. سيقربك هذا خطوة عندما يتعلق الأمر بحل رمز خطأ التثبيت.
علاوة على ذلك ، إذا كنت تستخدم سطح مكتب ، فمن المستحسن أن تقوم بفصل جميع الكابلات المتصلة بالقرص الصلب وتنظيف الأوساخ الموجودة عليه.
قم بتوصيل الكابلات مرة أخرى بجهازك. من المهم أيضًا التأكد من إخراج الماوس ولوحة المفاتيح السلكية وإعادة توصيلهما على جهازك.
بعد ذلك ، يجب أن تحاول تثبيت تحديث Windows على جهازك باستخدام وسائط قابلة للتمهيد ومعرفة ما إذا كان يعمل.
4. إزالة التطبيقات التي تم تنزيلها مؤخرًا
- افتح لوحة التحكم .
- ثم حدد البرامج وانقر فوق البرامج والميزات .
- سيتم نقلك بعد ذلك إلى صفحة حيث يمكنك تغيير برنامج أو إلغاء تثبيته .
- ثم حدد البرنامج الذي قمت بتثبيته مؤخرًا. انقر فوق إلغاء التثبيت .
- ستظهر نافذة التأكيد. انقر فوق إلغاء التثبيت .
ملاحظة
هنا يُسمح لك فقط بإلغاء تثبيت التطبيقات التي قمت بتثبيتها باستخدام ملفاتها القابلة للتنفيذ.
من ناحية أخرى ، لا يمكن إلغاء تثبيت التطبيقات التي تم تنزيلها من Microsoft إلا باتباع الخطوات التالية:
- اضغط على Windowsمفتاح + Xمفتاح. ثم حدد التطبيقات والميزات .
- قم بالتمرير لأسفل للعثور على التطبيق الذي قمت بتنزيله وتثبيته مؤخرًا. انقر فوق التطبيق وحدد خيار إلغاء التثبيت .
إذا قمت مؤخرًا بتنزيل برنامج جديد وتثبيته وبدأ رمز خطأ التثبيت في الظهور ، فأنت بحاجة بالتأكيد إلى إلغاء تثبيت التطبيق لأنه على الأرجح هو الذي يسبب المشكلة.
5. قم بتحديث برنامج التشغيل الخاطئ
ملاحظة
تشير علامة التعجب الصفراء الموجودة بجانب السائق إلى أن السائق المختار يمثل مشكلة أو عربات التي تجرها الدواب.
- اضغط على Windowsمفتاح + Xمفتاح في وقت واحد لفتح قائمة الطاقة . بعد ذلك ، حدد إدارة الأجهزة من القائمة وقم بتوسيع كل قسم للعثور على برنامج التشغيل المشكل.
- انقر بزر الماوس الأيمن فوقه وحدد خيار تحديث برنامج التشغيل باستخدام قائمة السياق.
- ثم ، انقر فوق البحث تلقائيًا عن برامج التشغيل ودع النظام يبحث عن أي تحديثات معلقة عبر الإنترنت
- إذا وجد البحث أعلاه أي تحديثات معلقة ، فسيتم تنزيلها وتثبيتها تلقائيًا.
- أخيرًا ، أعد تشغيل جهازك لحفظ التغييرات التي تم إجراؤها.
سيمنعك Windows القديم أو التالف من تثبيت نظام تشغيل جديد على جهازك. يجب أن يؤدي تحديث برامج التشغيل إلى حل خطأ التثبيت 0xC1900101. يمكنك أيضًا العثور على مشكلات برنامج التشغيل وإصلاحها تلقائيًا باستخدام أداة إصلاح الكمبيوتر DriverFix .
6. قم بتشغيل الأمر SFC
- اضغط على Windowsمفتاح + Xمفتاح في وقت واحد لفتح قائمة الطاقة . ثم حدد خيار التشغيل في القائمة.
- ثم اكتب cmd في مربع النص وانقر فوق " موافق" .
- الصحافة Ctrl+ Shift+ Enterلفتح موجه الأوامر كما الادارية . إذا ظهر مربع حوار التحكم في حساب المستخدم ، فانقر فوق نعم لتفويض الوصول.
- ثم أدخل الأمر التالي واضغط Enter:sfc /scannow
- انتظر حتى تنتهي العملية ، وأعد تشغيل جهازك وحاول ترقية Windows مرة أخرى.
إذا كان جهازك يحتوي على ملفات نظام تالفة أو كان هناك ملفان مفقودان على نظام التشغيل ، فقد يمنع ذلك من حدوث تدرج سلس في التدرج اللوني ،
لذلك ، يجب عليك استخدام "مدقق ملفات النظام" لحل رمز خطأ التثبيت.
7. قم بتعطيل محولات الشبكة الخاصة بك
- اضغط على Windowsمفتاح + Rمفتاح لفتح مربع الحوار " تشغيل" . بعد ذلك ، أدخل الرمز التالي وانقر فوق " موافق" لفتح إدارة الأجهزة :devmgmt.msc
- ابحث عن قسم محولات الشبكة وقم بتوسيعه .
- انقر بزر الماوس الأيمن على كل إدخال وحدد تعطيل الجهاز باستخدام قائمة السياق. كرر هذه العملية حتى تقوم بتعطيل كافة برامج التشغيل ضمن هذه الفئة.
- بعد ذلك ، أعد تشغيل جهازك لحفظ التغييرات التي أجريتها.
- أعد محاولة تثبيت تحديث Windows على جهازك باستخدام وسائط قابلة للتمهيد.
8. مسح CMOS
من المهم طلب المساعدة من فني محترف عند استخدام هذه الطريقة. أي تغييرات غير صحيحة يتم إجراؤها على BIOS سيكون لها آثار سلبية كبيرة على جهازك. هذه العملية مملة ومعقدة.- أوقف تشغيل جهازك وافصل جميع أسلاك الطاقة المتصلة بجهازك.
- افتح الغلاف وسترى بطارية فارغة متصلة باللوحة الأم.
- قم بإزالة بطارية CMOS.
- انتظر لمدة 5 دقائق تقريبًا.
- ضع البطارية في موضعها الأصلي وأعد الغطاء للخلف بحذر شديد.
- لا تنس إرفاق جميع الكابلات مرة أخرى بمواقعها الافتراضية.
- ابدأ تشغيل جهاز الكمبيوتر الخاص بك وأعد محاولة ترقية Windows مرة أخرى.
ستساعدك إعادة تعيين BIOS على جهازك بالتأكيد في تحقيق بعض التقدم مع رمز خطأ التثبيت. ومع ذلك ، من المهم ملاحظة أن هذه الطريقة أسهل في الأداء على سطح المكتب مقارنة بأجهزة الكمبيوتر المحمول.
9. تحقق من وجود أخطاء القرص
- افتح موجه الأوامر كمسؤول.
- ثم أدخل الكود التالي واضغط على Enter:chkdsk C: /f /r /x
- انتظر حتى ينتهي الفحص ، ثم أعد تشغيل Windows.
يمكن أن تتسبب أيضًا المشكلات المادية المحددة والمنطقية على محرك أقراص النظام في حدوث خطأ تثبيت 0xC1900101. ستساعدك الأداة المساعدة CHKDSK في حل المشكلة.
10. خلق مساحة على القرص الخاص بك
- اضغط على Windowsمفتاح + Eمفتاح في وقت واحد لتشغيل مستكشف الملفات . ثم ، انقر فوق هذا الكمبيوتر الشخصي في العمود الأيسر.
- انقر فوق القرص المحلي (C :) ، واطلع على توفر المساحة الخالية على محرك الأقراص الجذر.
يتطلب تثبيت Windows 11 ما لا يقل عن 16 جيجابايت أو أكثر ، تمامًا مثل أي نظام تشغيل. ومع ذلك ، إذا لم يكن جهازك يحتوي على مساحة كافية ، فيمكنك استخدام أداة تنظيف القرص لمسح جميع ملفات التثبيت غير المرغوب فيها والقديمة على جهازك.
يمكن أن يمنعك التخزين من تثبيت نظام التشغيل الجديد بسلاسة. سيساعدك تفريغ بعض المساحة في التخلص من رمز خطأ التثبيت.
11. إصلاح ملفات النظام التالفة
- انقر فوق رمز البحث من شريط المهام واكتب الرمز التالي:cmd.exe
- ثم اضغط على Ctrl+ Shift+ Enterمفاتيح في نفس الوقت. إذا طالبت "التحكم في حساب المستخدم" ، فانقر فوق " نعم" لمنح الامتيازات الإدارية.
- أدخل الكود التالي واضغط Enter:dism/Online/Cleanup-image/Restorehealth
- انتظر حتى ينتهي الفحص. بعد ذلك ، أعد تشغيل جهازك وحاول تثبيت التحديث مرة أخرى لمعرفة ما إذا كان قد تم حل المشكلة أم لا.
يمكن أن تتسبب التغييرات العرضية في الإعدادات أو التسجيل في فقد بعض مكونات النظام أو حتى تلفها.
عندما يفشل النظام في الوصول إلى أي من الملفات الضرورية أثناء إجراء التحديث ، تتوقف العملية ويظهر رمز الخطأ.
كيف يمكنني إصلاح أكواد خطأ التثبيت في Windows 11؟
قد يؤدي إجراء تثبيت نظيف على جهازك إلى تجاوز الحدبة إذا لم تنجح أي من الطرق المذكورة أعلاه معك. هذا هو الحل الوحيد المتاح إذا كنت تريد بالفعل الحصول على Windows 11 على نظام التشغيل الخاص بك.
سيؤدي التثبيت النظيف على جهازك إلى فقدان جميع البيانات الموجودة على جهازك ، بما في ذلك التطبيقات المثبتة في محرك أقراص النظام.
إذا كنت لا ترغب في استدعاء مساعدة أحد المساعدين ،فيمكنك تثبيت Windows 10 11 مباشرة على جهازك. إذا لم تكن لديك أي مشاكل في تثبيت Windows 11 ،فقد ترغب في تمكين TPM في BIOS.
علاوة على ذلك ، لا تتردد في الاستفادة من تطبيقات الإصلاح التابعة لجهات خارجية والتي ستساعدك على التعامل مع مجموعة واسعة من صعوبات تحديث Windows مثل رمز خطأ التثبيت 0xC1900101 على نظام التشغيل Windows 11 أيضًا.
لا تتردد في مشاركة تجربتك معنا ومع القراء الآخرين في قسم التعليقات أدناه.