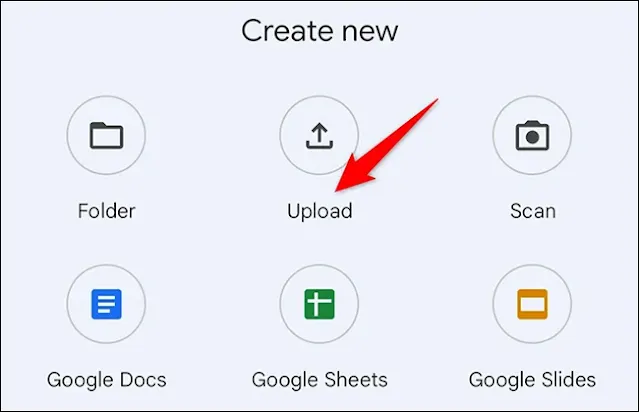يعد تحميل الملفات والمجلدات إلى Google Drive طريقة رائعة لمشاركة المعلومات مع الأصدقاء وأفراد العائلة وزملاء العمل. يمكنك أيضًا استخدام Google Drive كطريقة سهلة لعمل نسخة احتياطية من مستنداتك المهمة. من السهل تحميل الملفات والمجلدات إذا كنت تعرف كيف. ستوضح لك هذه المقالة كيفية القيام بذلك!
يأتي كل حساب Google مزودًا بسعة تخزينية تبلغ 15 ميغابايت على Google Drive. ابدأ في الاستفادة من هذا التخزين السحابي عن طريق تحميل الملفات والمجلدات إما من سطح المكتب أو الجهاز المحمول. سنوضح لك كيف.
 |
| How to upload files and folders to Google Drive. |
أنواع الملفات المدعومة على Google Drive
يدعم Google Drive جميع أنواع الملفات ،مما يعني أنه يمكنك تحميل أي مِلَفّ من جهاز الحاسوب أو الهاتف الخاص بك إلى السحابة. يمكنه أيضًا معاينة أنواع معينة من الملفات في المتصفح.
تذكر أن الحد الأقصى لحجم المِلَفّ في Google Drive هو 16 جيجابايت. يمكن العثور على قائمة أنواع الملفات وأحجامها على صفحة تعليمات Google Drive.
تحميل الملفات إلى Google Drive
لإضافة ملفات إلى حساب Google Drive من جهاز الحاسوب الخاص بك، استخدم موقع محرك الأقراص على جهاز محمول مثل iPhone و iPad و Android ،استخدم تطبيق Drive المجاني لتحميل الملفات.
حفظ الملفات على سطح المكتب (Windows، Mac، Linux، Chromebook)
لتحميل الملفات إلى Google Drive، افتح متصفح الويب على جهاز الحاسوب الخاص بك وانتقل إلى موقع Google Drive على الويب. تسجيل الدخول إلى الموقع باستخدام حسابك.
- سجل الدخول أولا. في الشريط الجانبي الأيسر ،حدد جديد> تحميل مِلَفّ.
- حدد المِلَفّ أو الملفات التي ترغب في تحميلها على السحابة. لتحديد ملفات متعددة ،اضغط باستمرار بنفس الطريقة علي Windows Command أو Command في Mac وانقر فوق الملفات. ثم انقر فوق فتح.
- في الجزء السفلي من الصفحة، على يمين زر تحميل عناصر X ،سيعرض شريط الحالة علامات اختيار خضراء بجوار الملفات التي تم تحميلها بنجاح.
بينما يمكنك استخدام علامات تبويب أخرى خلال هذه العملية، لا تغلق علامة التبويب هذه أو تغلق نافذة المتصفح حتى يكتمل التنزيل. في هذه المرحلة، ستكون الملفات التي تم تحميلها متاحة في حساب Google Drive الخاص بك. يمكنك الوصول إلى هذه الملفات من أي من أجهزتك المناسبة ومشاركتها مع الأصدقاء وزملاء العمل.
تحميل الملفات والمجلدات إلى Google Drive من الهاتف المحمول (iPhone أو iPad أو Android)
لتحميل الملفات من هاتف Apple iPhone أو Apple iPad أو هاتف Apple Android إلى Google Drive.
- تشغيل تطبيق Google Drive على جهاز iOS الخاص بك.
- افتح مجلد تطبيق Drive. ثم، في الزاوية اليمنى السفلية، انقر فوق + (علامة الجمع).
- تظهر علامة التبويب "إنشاء جديد" في القسم الأوسط العلوي بالمستعرض. انقر فوق تنزيل.
- سيفتح مدير ملفات هاتفك. حدد الملف أو الملفات التي تريد تحميلها. لتحديد ملفات متعددة، انقر مع الاستمرار فوق الملف الأول ثم انقر فوق أي ملفات أخرى ترغب في إضافتها.
- سيبدأ التطبيق في تحميل الملفات المحددة إلى حسابك.
تحميل المجلدات إلى Google Drive
- مثل المستندات الموجودة على جهاز الكمبيوتر الخاص بك ،يمكنك تحميل مجلدات كاملة من جهاز الكمبيوتر الخاص بك إلى Google Drive. لسوء الحظ، لا يمكنك ذلك على الأجهزة المحمولة.
- للوصول إلى Google Drive، انتقل إلى موقع الويب. افتح المجلد حيث حفظت قالب المجلد وافتح المِلَفّ.
- من الشريط الجانبي الأيسر لـ Google Drive ،انقر فوق تحميل.
- سيتم فتح نافذة على جهاز الكمبيوتر الخاص بك. في هذه النافذة، حدد مكانًا لتحميل ملف على Google Drive.
- سيقوم Google Drive بتحميل مجلدك ومحتوياته على السحابة. ستكون جاهزًا تمامًا.
قم بتنزيل الملفات على Google Drive عن طريق سحبها إلى المجلد المناسب.
طريقة السحب والإفلات هي أسرع طريقة لتحميل الملفات إلى Google Drive. ربما تكون قد استخدمت هذه الطريقة لسحب الملفات وإفلاتها على جهاز الكمبيوتر الخاص بك، والعملية بسيطة.
تُستخدم هذه الطريقة عندما تريد تحميل الملفات من كمبيوتر إلى آخر. أولاً، افتح Google Drive في متصفح الويب. انتقل إلى المجلد حيث تريد تحميل الملفات.
افتح الآن مدير الملفات بجهاز الكمبيوتر الخاص بك لتحديد الملفات والمجلدات التي تريد تحميلها. ابحث عن المجلد أو الملفات في مدير الملفات بجهاز الكمبيوتر الخاص بك ،واسحبها إلى Google Drive ،وقم بإفلاتها في المربع الذي يظهر في متصفح الويب الخاص بك.
سيقوم Google Drive بتحميل عناصر السحب والإفلات التي تُسقطها في المستند. بمجرد الانتهاء من السحب والإفلات، سيتم حفظ الملف تلقائيًا في التخزين السحابي، حيث سيتمكن الآخرون من الوصول إليه.
طريقة تحويل مستند Microsoft Office إلى تنسيق Google Drive.
إذا قمت بتحميل مستندات Microsoft Office (مثل ملفات DOCX و XLSX و PPTX) إلى Google Drive ،فقد ترغب في استخدام تنسيق Google الأصلي لتحرير هذه المستندات.
من السهل تحويل Word و Excel و PowerPoint إلى تنسيقات المستندات وجداول البيانات والعروض التقديمية من Google، على التوالي، مما يسمح لك بتحريرها بهذا التنسيق. تحويل مِلَفّ DOCX إلى مستند PDF أو Word. سيظل هذا المِلَفّ قابلاً للتحرير، حتى بعد تحويله إلى مستند PDF أو Word.
لاستخدام ملفات Office على Google، قم أولاً بتشغيل Google Drive في متصفح على جهاز الكمبيوتر الخاص بك. في الزاوية العلوية اليمنى من Drive ،انقر فوق الإعدادات.
- في القائمة التي تفتح، انقر فوق الإعدادات.
- في نافذة الإعدادات، بجوار الخِيار تحويل الملفات التي تم تحميلها إلى تنسيق محرر مستندات Google، تشغيل الخِيار. ثم انقر فوق تم في الزاوية العلوية اليمنى.
- هذا كل شيء. سيقوم Google Drive بتحويل جميع عمليات تحميل مستندات Office المستقبلية إلى تنسيقات Google المعنية.
إذا كنت ترغب في تحويل مستندات Office بشكل انتقائي إلى تنسيقات Google ،فيمكنك إضافة قواعد لمستندات Word و Excel و PowerPoint.
عندما تضيف المزيد من الملفات إلى Google Drive ،ستحتاج إلى التأكد من أنها لا تفسد مساحة التخزين لديك.