قد تحتاج إلى تسجيل شاشتك وإضافة صوتك إليها. على الرغم من وجود العديد من برامج تسجيل الفيديو ، إلا أنه لا يوجد أي برنامج يسمح لك بتسجيل كل من الشاشة والصوت في برنامج واحد. ستغطي هذه المقالة كيفية استخدام برنامج Aiseesoft Screen Recorder لتسجيل الشاشة وإضافة صوتك.
 |
| How to use Aiseesoft Screen Recorder to record screen and games |
هل سبق لك أن أردت تسجيل الصوت باستخدام مسجل الشاشة؟ يعد هذا في الواقع طلبًا شائعًا جدًا نظرًا لأن العديد من الأشخاص يرغبون في إنشاء مقاطع فيديو تعليمية وتشغيل الألعاب وأيضًا إنشاء برامج تعليمية قائمة على الصوت مثل screencast-o-matic. يمكنك القيام بذلك باستخدام Aiseesoft Screen Recorder.
هذا برنامج لا يسمح لك بتسجيل شاشتك فحسب ، بل يسمح لك أيضًا بتسجيل الصوت الذي يتم تشغيله. سيوضح لك هذا الفيديو كيفية تسجيل شاشتك بالصوت باستخدام Aiseesoft Screen Recorder.
لهذا السبب سنعرض لك طريقة سهلة لتسجيل سطح المكتب الخاص بك باستخدام أداة رائعة تسمى Aiseesoft Screen Recorder.
كيف يمكن أن يساعدك برنامج Aiseesoft Screen Recorder على تسجيل الشاشة؟

الغرض من Aiseesoft Screen Recorder واضح جدًا من اسمه ولكنه يفعل أكثر بكثير من تسجيل الشاشة أو سطح المكتب.
إنه يلتقط أي نشاط على جهاز الكمبيوتر الخاص بك ، بما في ذلك مكالمة الفيديو ، وكاميرا الويب ، وطريقة اللعب الخاصة بك ، ويقوم بكل ذلك بجودة فيديو استثنائية.
على سبيل المثال ، من المفيد جدًا تسجيل محاضرة أو عرض تقديمي أو التقاط لقطات أو حتى تسجيل صوتك.
علاوة على ذلك ، يمكنك إبراز حركة المؤشر أثناء التقاط الشاشة حتى يتمكن المشاهدون من رؤيتها بشكل أفضل.
تأتي الأداة مع مسجل ألعاب مخصص يلتقط الصوت من اللعبة والميكروفون الخاص بك في وقت واحد.
بالإضافة إلى ذلك ، فهو يدعم تسريع GPU لتسجيل اللعبة دون تأخير وتراكب كاميرا الويب لإضافة تعليق رائع خلال أكثر المشاهد إثارة.
لذا ، فإن الاحتمالات محدودة فقط بإبداعك ، وكما سترى بعد ذلك ، فهو سهل الاستخدام للغاية.
كيف يمكنني استخدام برنامج Aiseesoft Screen Recorder لتسجيل شاشتي؟
- انتقل إلى موقع Aiseesoft المخصص واضغط على زر التنزيل المجاني .

- سوف تتلقى ملف المثبت وبعد تشغيله ، انقر فوق تثبيت .

- بعد بضع ثوانٍ ، سيُطلب منك نجاح التثبيت ، لذا انقر فوق الزر ابدأ الآن .

- الآن ، ستتمكن من اختيار ما إذا كنت تريد تشغيل الإصدار التجريبي المجاني ، أو شراء منتجك أو تسجيله إذا كنت قد اشتريت الترخيص بالفعل من موقع الويب.

- بعد ذلك ، يمكنك الاختيار من بين خيارين . اخترنا Elegance ، بالطبع ، ثم أضغط OK .
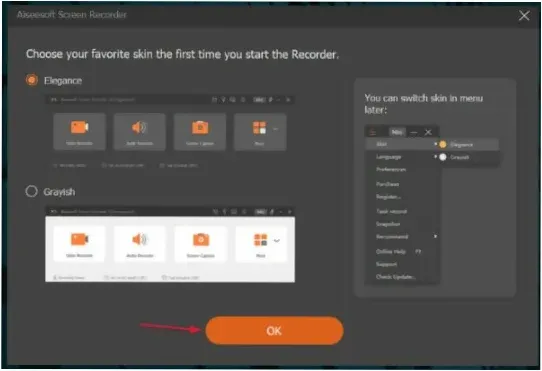
- الآن ، من الشاشة الرئيسية ، حدد مسجل الفيديو .

- في النافذة التالية ، من المربع الأول ، يمكنك تحديد ملء الشاشة أو تحديد مخصص ، وفي الأسفل مباشرة لديك الخيار لتعيين دقة تحديد التسمية التوضيحية. حتى أن هناك خيارًا لاختيار الشاشة إذا كنت تعمل بشاشات عرض متعددة.

- بعد ذلك، يمكنك تشغيل الكاميرا وتغيير إعداداته، وتحويل ON أو OFF الصوت النظام وضبط مستوى الصوت أو تشغيل الميكروفون.

- الشيء الوحيد المتبقي هو الضغط على زر التسجيل الأحمر الكبير .

- سيشير العد التنازلي إلى بدء التسجيل وعند النقر فوق الزر " إيقاف" ، سيظهر مقطعك المسجل على المحرر المدمج. إذا اشتريت النسخة الكاملة ، يمكنك أيضًا قص التحديد المطلوب ثم الضغط على زر حفظ .

- اكتب الآن اسم الفيديو ، واضبط الوجهة على محرك الأقراص الخاص بك وانقر فوق التالي .
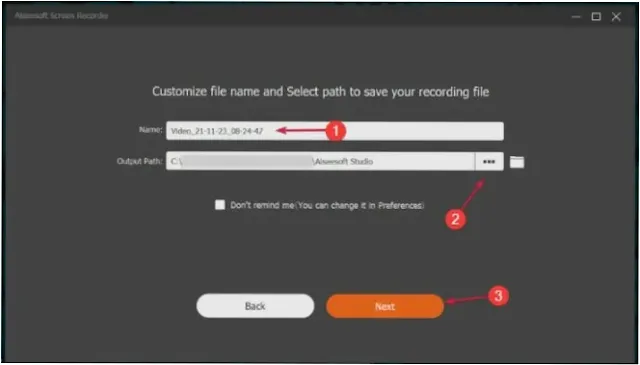
- إذا كنت تقوم بتشغيل الإصدار المجاني ، فستتم مطالبتك برسالة مفادها أنه يمكنك فقط حفظ مقاطع مدتها 3 دقائق ، ولكن إذا كانت لديك النسخة الكاملة ، فلن يكون لديك هذا القيد. انقر فوق الخيار حفظ على أي حال .
- بعد ذلك ، سترى شاشة بها قائمة بكل تسجيلاتك وعلى اليمين ، ستجد 5 أدوات أخرى يمكنك النقر عليها لتنزيل واستخدام إصداراتها التجريبية المجانية.

- كما ترى من إحدى لقطات الشاشة أعلاه ، مع الإصدار التجريبي المجاني ، ستقتصر على فترات مدتها 3 دقائق للحفظ بعد كل تسجيل.
- أيضًا ، لن تتمكن من تحرير الفيديو الخاص بك ولن تستفيد من ميزات إلغاء الضوضاء وتحسين الميكروفون.
ومع ذلك ، فأنت حر في عمل أكبر عدد تريده من لقطات الشاشة بدون أي علامة مائية والترقيات والدعم الفني مجانيان.
ما هي إعدادات Aiseesoft Screen Recorder الأخرى؟
إذا نقرت على زر الإعدادات من الشاشة الرئيسية ، فستكتشف قائمة شاملة بها الكثير من الخيارات للعب بها.

- اضغط على أيقونة العجلة المسننة للوصول إلى قائمة الإعدادات
بشكل افتراضي ، ستكون النافذة الأولى هي تفضيلات تسجيل الفيديو . في لوحة التسجيل أعلاه ، هناك الكثير من الخيارات مثل تلك الخاصة بإخفاء الواجهة عند التقاط لقطة شاشة وإظهار حدود التسجيل والمزيد.
- أدناه ، سوف تكون قادرًا على إعداد إعدادات الدليل ، الموقع الذي تريد تخزين جميع الملفات التي تحفظها.

- نافذة تفضيلات تسجيل الفيديو في Aiseesoft Screen Recorder
من المهم أيضًا الانتقال إلى قائمة الإخراج لأنك ستتمكن من تغيير تنسيقات الملفات لجميع الصور ومقاطع الفيديو والصوت الذي تقوم بتسجيله.
بالنسبة للصور ، يمكنك الاختيار بين PNG و JPG و BMP و GIF و TIFF ، لمقاطع الفيديو التي لديك MP4 و WMV و MOV و F4V و TS و Avi و GIF ، ويمكن تسجيل الصوت بتنسيق MP3 و WMA و M4A و AAC.
- قم بالوصول إلى قائمة الإخراج لإعداد تنسيقات ملفات الصوت والفيديو والصور
لذلك ، هذه هي الطريقة التي يمكنك بها تسجيل سطح المكتب وكاميرا الويب بسرعة باستخدام الإصدار المجاني من Aiseesoft Screen Recorder.
يحتوي برنامج Aiseesoft Screen Recorder أيضًا على وظائف مهمة أخرى ، مثل Game Recorder و Phone Recorder وميزة التحرير في الوقت الفعلي (متوفرة في الإصدار التجريبي) وما إلى ذلك.
نأمل أن تكون قد استمتعت بمقالنا حول كيفية تسجيل الشاشة بالصوت. إذا كانت لديك أي أسئلة أو مخاوف أخرى بشأن تسجيل شاشتك ، فيرجى الاتصال بنا في أي وقت على صفحة اتصل بنا. نشكرك على القراءة ، نحن دائمًا متحمسون عندما تكون إحدى منشوراتنا قادرة على تقديم معلومات مفيدة حول موضوع مثل هذا!


