يقدم Chromebook مجموعة متنوعة من خيارات تسجيل الدخول المثيرة للاهتمام. بالإضافة إلى حسابGoogle الأساسي ، يمكنك إضافة المزيد من المستخدمين إلى كروم بوك ، واستخدامه بدون حساب Google ، وتقييد المستخدمين ، واستخدام رقم تعريف شخصي بدلا من كلمة مرور ، والقيام بأكثر من ذلك بكثير. دعنا نتحقق من ميزات تسجيل الدخول إلى Chromebook هذه بالتفصيل.
أفضل النصائح المهمة لاستخدام خيارات تسجيل الدخول إلى Chromebook
1. تسجيل الخروج من حساب Google
يمكنك تسجيل الخروج من حسابك لتسجيل الدخول كمستخدم ضيف أو إضافة حساب Google جديد. لذلك ، انقر فوق الوقت في الزاوية السفلية اليمنى. اضغط على زر تسجيل الخروج في اللوحة السريعة. بدلا من ذلك، اضغط على Shift + Ctrl + q (مرتين) لتسجيل الخروج.
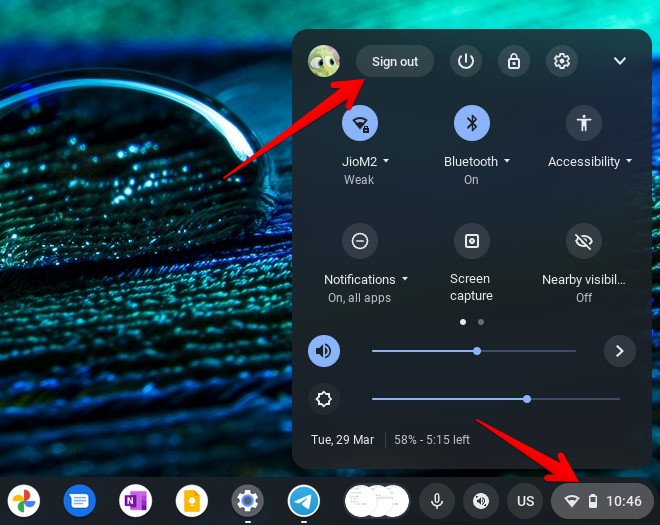
بقشيش: لقفل شاشة Chromebook بسرعة، استخدم اختصار لوحة المفاتيح Search + L.
2. استخدم رقم التعريف الشخصي بدلا من كلمة المرور
ليس من المستغرب أن تكون كلمة مرور جهاز Chromebook هي نفسها كلمة مرور Gmail. يمكن أن يكون ذلك مزعجا ومزعجا للغاية ، خاصة إذا كان عليك إدخاله أمام شخص ما.
لحسن الحظ ، يمكنك تسجيل الدخول باستخدام رمز PIN بدلا من كلمة مرور على جهاز Chromebook. لذلك ، ستحتاج إلى إعداد رقم تعريف شخصي كما هو موضح أدناه.
ملاحظه: إذا نسيت رقم التعريف الشخصي وكلمة المرور في جهاز كروم بوك على حد سواء، فسيتعين عليك إعادة تعيين جهاز Chromebook.
- 1. انقر على الوقت المحدد في الزاوية السفلية اليسرى من جهاز كروم بوك لفتح لوحة الإعدادات السريعة. اضغط على أيقونة الإعدادات.
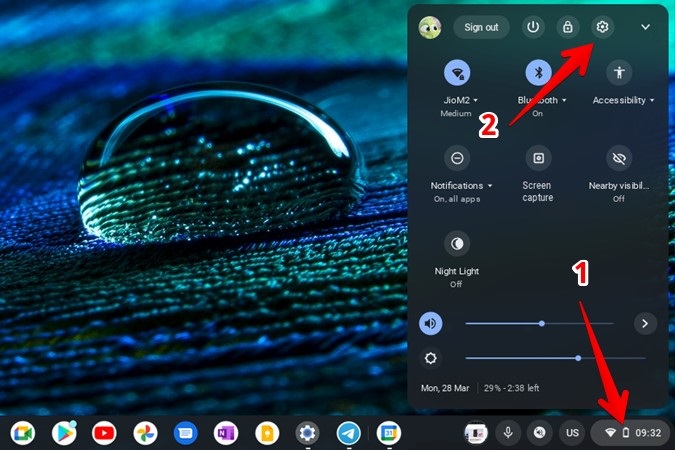
- 2. انتقل إلى الأمان والخصوصية متبوعا بشاشة القفل وتسجيل الدخول.

- 3. أدخل كلمة المرور الخاصة بك وانقر على تأكيد.
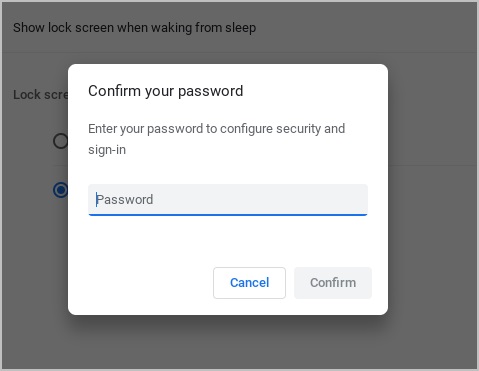
- 4. حدد رقم التعريف الشخصي أو كلمة المرور ضمن شاشة القفل من قسم وضع السكون واضغط على زر إعداد رقم التعريف الشخصي.
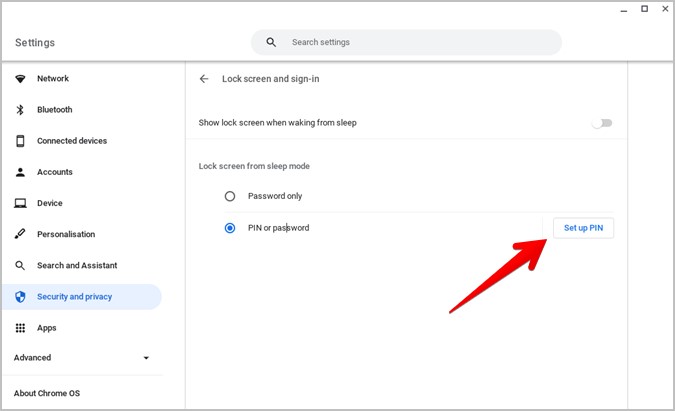
ملاحظه: لتعطيل رقم التعريف الشخصي على Chromebook واستخدام كلمة مرور بدلا من ذلك، حدد خيار كلمة المرور فقط.
- 5. قم بتعيين رقم تعريف شخصي مكون من 6 أرقام على الأقل. سيتعين عليك إعادة إدخال رقم التعريف الشخصي للتأكيد.
- 6. إذا كنت تريد إلغاء قفل جهاز Chromebook تلقائيا دون الضغط على مفتاح Enter بعد كتابة رقم التعريف الشخصي، فتأكد من التبديل بجوار إلغاء القفل تلقائيا بمجرد إدخال رقم التعريف الشخصي.

في أي وقت ، إذا كنت ترغب في تغيير رقم التعريف الشخصي ، فانقر فوق الزر تغيير رقم التعريف الشخصي وقم بتعيين رقم تعريف شخصي جديد.
- 7. أدخل رقم التعريف الشخصي على شاشة تسجيل الدخول.
انقر فوق التبديل إلى كلمة المرور على شاشة تسجيل الدخول إذا كنت ترغب في تسجيل الدخول عن طريق إدخال كلمة مرور بدلا من رقم التعريف الشخصي.
3. استخدم جهاز Chromebook بدون حساب Google
بشكل عام ، يلزم وجود حساب Google لاستخدام Chromebook. ولكن إذا كنت لا تريد إضافة حساب Google على Chromebook، يمكنك استخدام الجهاز عن طريق تسجيل الدخول كمستخدم ضيف. يكون هذا الملف الشخصي مفيدا أيضا عندما يرغب شخص ما في استعارة جهاز Chromebook ولكنك لا تريد منح حق الوصول إلى حسابك على Google والتطبيقات المرتبطة به.
ملف تعريف الضيف أو وضعه هو ملف تعريف مستخدم تم إنشاؤه مسبقا ويمكن الوصول إليه من شاشة القفل. عندما يسجل مستخدم الدخول كمستخدم ضيف، سيحصل على ملف تعريف فارغ. لن يتمكن المستخدم الضيف من الوصول إلى الملفات والتطبيقات وحسابات Google من مستخدمين آخرين على Chromebook، وبالتالي الحفاظ على خصوصية المستخدمين.
ومع ذلك، إذا كنت تخطط لاستخدام Chromebook في وضع الضيف، يرجى ملاحظة أنه لا يمكنك تثبيت التطبيقات أو تغيير إعدادات الأمان أو إعدادات تسجيل الدخول أو القيام بأي شيء مهم. يتيح لك الملف الشخصي للضيف التصفح فقط. لا يمكنك فعل أي شيء أكثر من ذلك.
لتسجيل الدخول كمستخدم ضيف، اتبع الخطوات التالية:
- 1. سجل الخروج من حسابك على Chromebook، إذا كنت قد سجلت الدخول.
- 2. انقر فوق تصفح كضيف على شاشة القفل الموجودة في الأسفل.
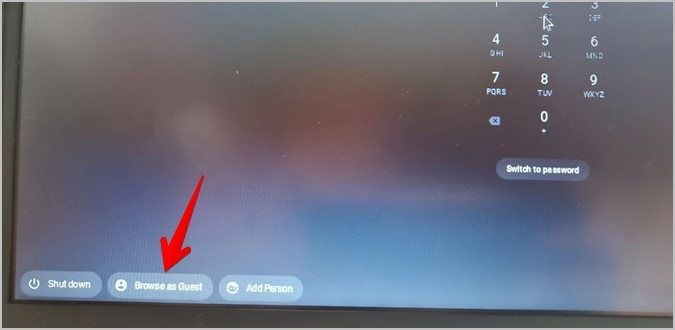
ملاحظة: إذا لم يظهر لك خيار تصفح الضيف، فانتقل إلى الإعدادات > الأمان والخصوصية > إدارة الأشخاص الآخرين. فعل تمكين تصفح الضيف. إذا كان اللون رماديا، فقد يتم تعطيله بواسطة مشرف جهاز Chromebook (المدرسة، الكلية، إلخ.)
- 3. سيتم نقلك إلى وضع الضيف حيث ستتمكن من الوصول إلى Chrome وتطبيق الملفات (للتنزيلات) والإعدادات والكاميرا فقط.
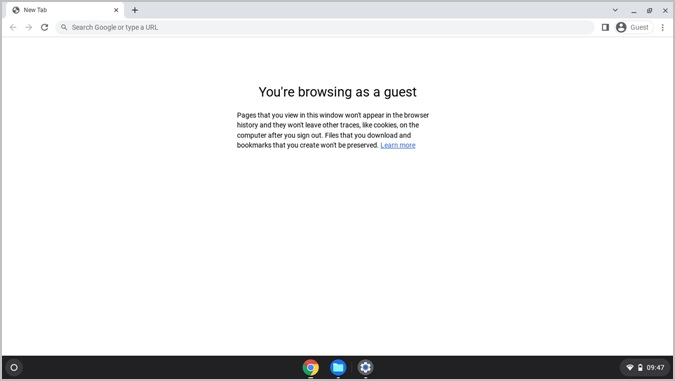
- 4. للخروج من وضع الضيف ، انقر فوق الوقت في الزاوية السفلية اليمنى واضغط على زر الخروج من الضيف.
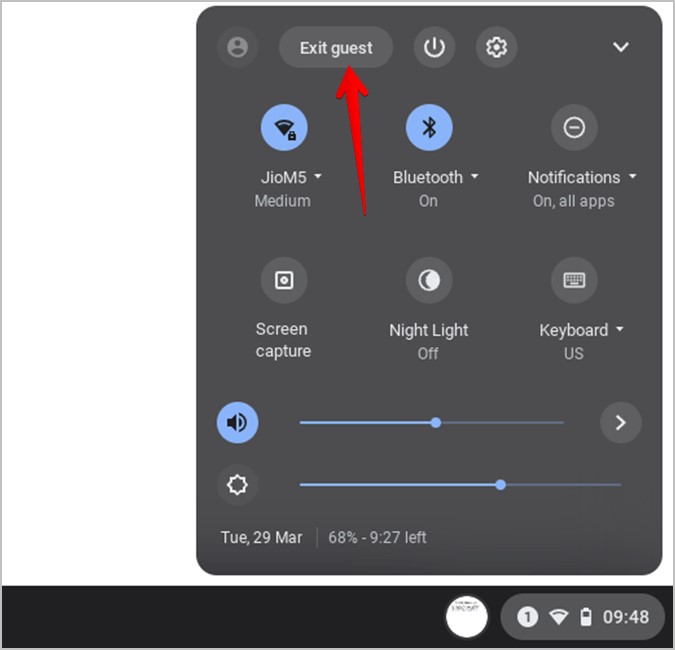
بمجرد الخروج من وضع الضيف ، ستتم إزالة ملفاتك وملفات تعريف الارتباط وبيانات موقع الويب ونشاط التصفح.
4. قم بإيقاف تشغيل شاشة القفل عند الاستيقاظ من النوم
إذا كنت لا تريد أن تظهر شاشة القفل بعد استيقاظ جهاز Chromebook من وضع السكون، يمكنك إيقافها في الإعدادات. بهذه الطريقة لا تحتاج إلى إدخال كلمة المرور. ولا يلزم ذلك إلا بعد إعادة التشغيل أو بعد تفعيل Chromebook.
انتقل إلى إعدادات Chromebook > الأمان والخصوصية > قفل الشاشة وتسجيل الدخول. أدخل كلمة المرور الخاصة بك. أوقف تشغيل مفتاح التبديل بجوار إظهار شاشة القفل عند الاستيقاظ من وضع السكون.

5. استخدام حسابات Google متعددة على كروم بوك
إذا كنت تريد مشاركة جهاز Chromebook بانتظام مع شخص مثل أحد أفراد العائلة أو صديق، يمكنك إضافة شخص آخر إلى Chromebook. هذا يمنع ملف تعريف المستخدم الخاص بك من مشاركة التطبيقات وتفاصيل تسجيل الدخول مع مستخدمين آخرين.
سيكون لدى الشخص الآخر ملفه الشخصي الخاص على Chromebook حيث يجب عليه تسجيل الدخول باستخدام حسابه الخاص على Google. نتيجة لذلك ، بالنسبة لمستخدمي Chromebook المختلفين ، سيظل كل شيء منفصلا.
لإضافة شخص جديد إلى Chromebook، سجل الخروج من حسابك. في شاشة تسجيل الدخول، انقر على إضافة شخص. أدخل البريد الإلكتروني وكلمة المرور لحساب Google واتبع التعليمات التي تظهر على الشاشة لإعداد الحساب.

6. التبديل بين ملفات تعريف المستخدمين المتعددة
لتسجيل الدخول إلى ملف شخصي مختلف لمستخدم على جهاز Chromebook، انقر على الوقت المحدد في الزاوية السفلية اليسرى من ملفك الشخصي وانقر على صورة ملفك الشخصي. حدد ملف التعريف لتسجيل الدخول.

بدلا من ذلك، قم بتسجيل الخروج من ملفك الشخصي. بعد ذلك ، على شاشة القفل ، انقر فوق اسم المستخدم الذي تريد تسجيل الدخول إليه.
7. تقييد تسجيل الدخول للمستخدمين المحددين
إذا كان جهاز Chromebook يضم عدة مستخدمين، يمكنك السماح للأشخاص المحددين فقط بتسجيل الدخول. لن يتمكن المستخدمون الآخرون من تسجيل الدخول على الرغم من وجود حسابهم على Chromebook.
لتمكين هذه الميزة، افتح إعدادات Chromebook > الأمان والخصوصية > إدارة الأشخاص الآخرين. فعل تقييد تسجيل الدخول إلى الأشخاص التاليين. اضغط على الزر إضافة مستخدم وحدد الحسابات التي يمكنها تسجيل الدخول.

8. تسجيل الدخول باستخدام الهاتف
لا يمكنك التخلص من تسجيل الدخول على Chromebook. مطلوب بالضرورة كلمة مرور أو رمز PIN لتسجيل الدخول. ولكن ، إذا كنت تبحث عن طريقة سهلة أو بديلة لتسجيل الدخول إلى Chromebook ، فيمكنك إلغاء قفل جهاز Chromebook باستخدام هاتف Android باستخدام ميزة القفل الذكي.
اتبع الخطوات التالية لاستخدام القفل الذكي لإلغاء قفل كروم بوك:
- 1. افتح الإعدادات على Chromebook وانتقل إلى الأجهزة المتصلة.
- 2. انقر على إعداد بجوار هاتف Android واتبع التعليمات التي تظهر على الشاشة لتوصيل الهاتف بجهاز Chromebook.

- 3. بمجرد إعداد الهاتف ، انقر فوق السهم الموجود بجوار اسم هاتفك.
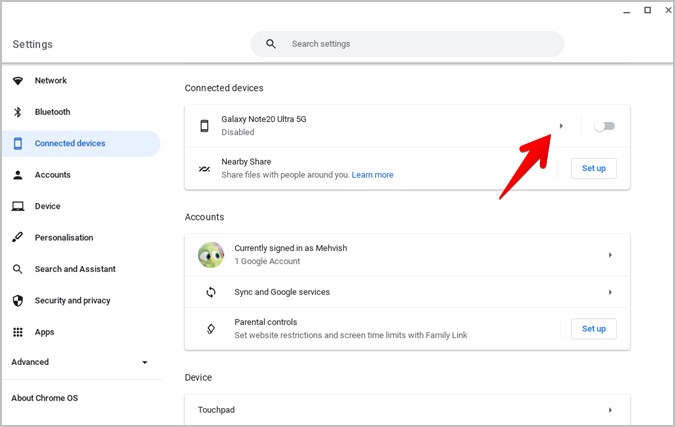
- 4. قم بتمكين التبديل بجوار معطل وقم بتشغيل التبديل بجوار القفل الذكي.

- 5. انقر على السهم بجوار القفل الذكي وحدد إلغاء قفل الجهاز وتسجيل الدخول إلى حساب Google.

- 6. الآن ، كلما كنت على شاشة القفل ، ما عليك سوى إلغاء قفل هاتفك وسيتم إلغاء قفل جهاز كروم بوك تلقائيا.
ملاحظة: إذا لم يعمل القفل الذكي، فتأكد من تشغيل Bluetooth في هاتفك. وإذا كنت تستخدم حماية رقم التعريف الشخصي ، فأدخل كلمة المرور الخاصة بك مرة واحدة بالنقر فوق التبديل إلى كلمة المرور على شاشة تسجيل الدخول.
آمل أن تكون قد استمتعت بالقراءة حول خيارات تسجيل الدخول إلى Chromebook.

