يحتوي Windows 11 على العديد من الميزات المثيرة للاهتمام مثل قائمة "ابدأ" الجديدة والتطبيقات المعاد تصميمها والمزيد. المجال الوحيد الذي فشلت Microsoft في إيلاء الكثير من الاهتمام له هو موثوقية النظام. في بعض الأحيان ، يفشل نظام التشغيل في عرض المحتوى وبدلا من ذلك يعرض شاشة سوداء. فيما يلي طرق إصلاح الشاشة السوداء في نظام التشغيل Windows 11.
إصلاح الشاشة السوداء في ويندوز 11 عند التشغيل
قبل أن نمضي قدما ونوضح لك كيفية استكشاف مشكلات الشاشة السوداء وإصلاحها في نظام التشغيل ويندوز 11 ، تحتاج إلى فهم مشكلة الشاشة السوداء في المقام الأول.
الأسباب المعروفة وراء الشاشة السوداء في ويندوز 11
يمكن أن يكون خطأ الشاشة السوداء في نظام التشغيل Windows 11 مرتبطا بكل من الأجهزة والبرامج. في بعض الأحيان ، يمكن أن تؤدي الملفات الضارة الموجودة على جهاز الكمبيوتر الخاص بك إلى خطأ في الشاشة السوداء.
تكون مشكلة الشاشة السوداء أكثر بروزا على أجهزة الكمبيوتر المتصلة بشاشة خارجية. أكبر عامل وراء مشكلة الشاشة السوداء هو اتصال سلك فضفاض على مكتبك. لنبدأ رحلتنا لاستكشاف الأخطاء وإصلاحها من هناك.
1. تحقق من الاتصالات عبر الاسلاك
هل تعمل مع اتصال سلكي فضفاض أو سطحي على جهاز الكمبيوتر الخاص بك؟ نوصي بإزالة جميع الأسلاك وتوصيلها مرة أخرى. أثناء وجودك فيه ، تحقق من وجود أضرار مادية على جميع الأسلاك أيضا.

في حالة تلف أحد هذه الأسلاك على أي من الطرفين ، فأنت بحاجة إلى استبداله بآخر جديد.
2. إعادة تشغيل الكمبيوتر
إذا كان بإمكانك العودة إلى سطح مكتب Windows، فيمكنك إجراء إعادة تشغيل النظام من قائمة "ابدأ". يحتفظ معظم المستخدمين بالكمبيوتر في وضع السكون. في بعض الأحيان ، تحتاج إلى المرور بعملية إعادة التشغيل للحفاظ على تشغيل الكمبيوتر بسلاسة.
- انقر فوق الزر Windows على شريط المهام وحدد زر الطاقة. حدد إعادة التشغيل وتحقق عن كثب من سلوك Windows.

- 3. تأكد من أن ذاكرة الوصول العشوائي مشقوقة بشكل صحيح
هذا واحد يستهدف مستخدمي أجهزة الكمبيوتر. لا نوصي بفتح الكمبيوتر المحمول مرة أخرى للتحقق من ذاكرة الوصول العشوائي المشقوقة.
إذا كنت قد قمت بإنشاء جهاز كمبيوتر في المنزل ، فأنت تعرف بالفعل كيفية فتح ذاكرة الوصول العشوائي بشكل صحيح. قم بإزالة غطاء الكمبيوتر بشكل صحيح وإزالة ذاكرة الوصول العشوائي. قم بتنظيفها وفتحها بشكل صحيح على اللوحة الأم.
4. قم بتشغيل الشاشة
بعد بضع دقائق غير نشطة، تدخل شاشة مكتبك في وضع السكون. يعمل Windows 11 بالفعل في الخلفية ولكن نظرا لأن الشاشة قد دخلت في وضع السكون ، فلن ترى أي شيء على الشاشة.

اضغط على زر الطاقة وإذا كانت شاشتك مزودة بجهاز تحكم عن بعد (مثل Samsung M7 و M8) ، فاستخدم زر الاستيقاظ الموجود عليه وقم بتشغيل الشاشة.
5. تأكد من أنك في وضع HDMI الصحيح
تأتي معظم شاشات العصر الجديد مزودة بفتحات HDMI متعددة. لنفترض أنك قمت بتوصيل الكمبيوتر ب HDMI 1 ، وأنك تختار HDMI 2 كإخراج الشاشة على الشاشة.
بغض النظر عن الخدعة التي تجربها ، لن تتمكن من تجاوز الشاشة السوداء. استخدم زر التحكم عن بعد أو زر الشاشة للتبديل بين أوضاع HDMI وحدد وضعا ذا صلة للعرض على الشاشة.
6. إعادة تثبيت برامج تشغيل العرض
يمكن أن تؤدي برامج تشغيل العرض التالفة على جهاز الكمبيوتر الخاص بك إلى أخطاء الشاشة السوداء في Windows 11. استخدم القائمة "إدارة الأجهزة" وأعد تثبيت برامج تشغيل العرض على الكمبيوتر.
- 1. انقر بزر الماوس الأيمن على زر Windows وحدد إدارة الأجهزة.

- 2. قم بتوسيع قائمة محول العرض وتحقق من الرسومات الافتراضية.
- 3. انقر بزر الماوس الأيمن فوقه وحدد إلغاء تثبيت الجهاز.
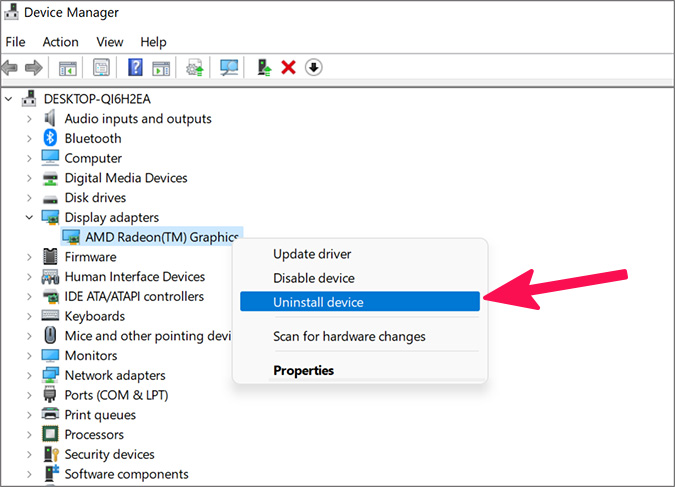
قم بتأكيد قرارك بإلغاء تثبيت برامج التشغيل. أعد تشغيل الكمبيوتر وسيقوم نظام التشغيل بتنزيل برامج التشغيل المطلوبة.
7. تغيير إعدادات جهاز العرض
هل قمت بتوصيل كمبيوتر محمول يعمل بنظام Windows بشاشة خارجية؟ تحتاج إلى إجراء التغييرات المطلوبة من قائمة جهاز العرض للحصول على إخراج Windows 11 على شاشة كبيرة.
من الكمبيوتر المحمول الذي يعمل بنظام Windows ، يمكنك الضغط على مفاتيح Windows + P وسيتم فتح قائمة Project. حدد الشاشة الثانية فقط من القائمة الجانبية وأنت على ما يرام.

إذا كنت تخطط لاستخدام الكمبيوتر المحمول والشاشة في وقت واحد، فيمكنك تحديد توسيع أو تكرار من قائمة Project.
8. تثبيت تحديثات برنامج التشغيل المعلقة
بينما يقوم النظام بتثبيت تحديثات برنامج التشغيل المطلوبة أثناء عملية تحديث البرنامج، يتخطى نظام التشغيل التحديثات الاختيارية. إذا كنت تواجه مشكلة في الشاشة السوداء، فأنت بحاجة إلى تثبيت تحديثات اختيارية على الكمبيوتر.
- 1. قم بتشغيل إعدادات النافذة (استخدم مفاتيح Windows + I).
- 2. انتقل إلى قائمة Windows Update وحدد خيارات متقدمة.

- 3. حدد التحديثات الاختيارية.
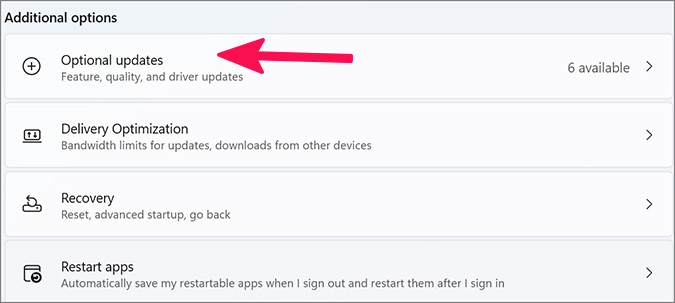
- 4. قم بتنزيل تحديثات برنامج التشغيل المعلقة وتثبيتها.

9. تحديث برامج تشغيل بطاقة الرسومات
تقدم الشركات المصنعة للمعدات الأصلية Asus و NVIDIA برامج مخصصة لتثبيت تحديثات برامج تشغيل الرسومات الجديدة. يمكنك استخدام التطبيق لتثبيت برامج تشغيل الرسومات المطلوبة على الكمبيوتر.
ملاحظه: في لقطة الشاشة أدناه ، سنعرض تطبيق Armoury Crate الذي يأتي مدمجا في جميع أجهزة Asus.
- 1. افتح تطبيق OEM على جهاز الكمبيوتر الخاص بك.
- 2. انتقل إلى الأدوات وحدد برنامج التشغيل.

- 3. حدد برامج التشغيل المعلقة ، وحدد تنزيل وتثبيت في الأسفل.
أعد تشغيل الكمبيوتر ولن ترى مشكلة في الشاشة السوداء.
حل مشكلة الشاشة السوداء 2022
يمكن أن يؤدي قيام Windows 11 بإلقاء شاشة سوداء في منتصف العمل مباشرة إلى كسر سير عملك. قبل أن تشعر بالقلق وإعادة ضبط جهاز الكمبيوتر ، استخدم الحيل المذكورة أعلاه وأصلح مشكلة الشاشة السوداء في أي وقت من الأوقات.

.webp)