بصرف النظر عن تطبيقات Google ، تأتي جميع هواتف Samsung Galaxy مع التطبيقات الافتراضية للشركة. أحد هذه التطبيقات هو Samsung Calendar الذي يجلب واجهة مستخدم جميلة وعناصر واجهة مستخدم ومزامنة تماما مع Outlook و iCloud وتقويم Google. إذا كنت تواجه مشكلات في عرض إدخالات تقويم Google في تقويم Samsung ، فلدينا بعض الحلول التي يمكنها إصلاح أخطاء المزامنة.
إصلاح تقويم هواتف Samsung الذي لا تتم مزامنته مع تقويم Google
لن ترغب في استخدام تطبيق تقويم آخر لعرض إدخالات تقويم Google. بدلا من ذلك ، يمكنك الاطلاع على الحيل أدناه وتمكين حساب تقويم Google الخاص بك في تطبيق تقويم Samsung.
1. تمكين حساب Google في تقويم Samsung
هل أضفت مؤخرا حساب Google جديدا على هاتف Galaxy الخاص بك؟ قد تحتاج إلى تمكينه يدويا في تطبيق تقويم Samsung. إليك ما عليك القيام به.
1. اسحب لأعلى وافتح قائمة درج التطبيق على هاتف Galaxy الخاص بك.
2. ابحث عن تطبيق تقويم Samsung وافتحه.
3. اضغط على قائمة التطبيق في الأعلى وحدد معدات الإعدادات.
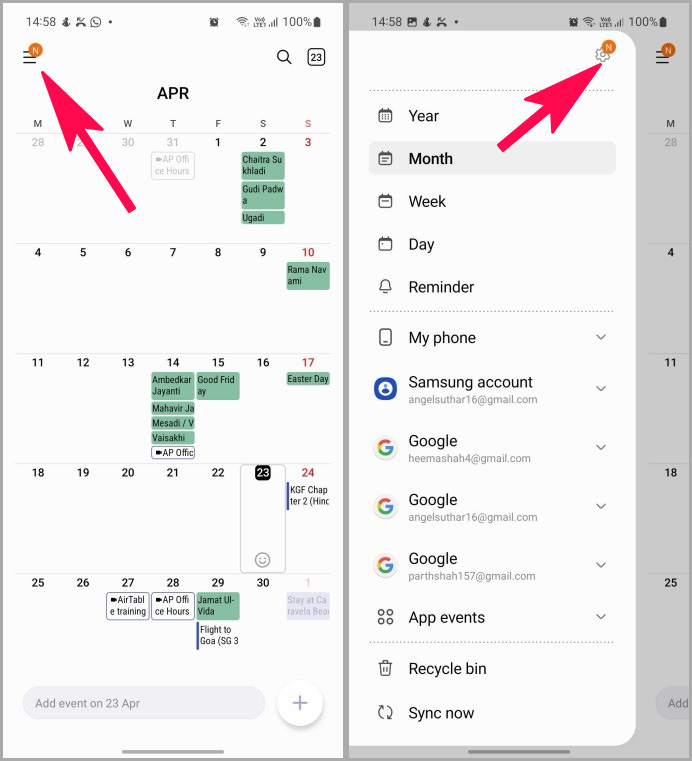
4. افتح إدارة التقويمات. قم بتمكين حسابك على Google من القائمة التالية.
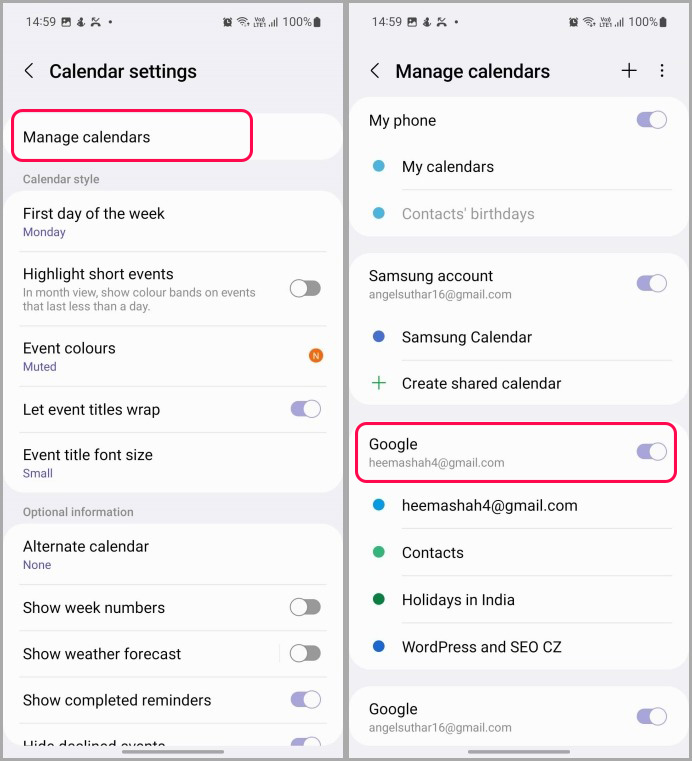
2. تمكين تقويم Google في حسابك
عندما يكون لديك تقويمات Google متعددة ضمن حسابك، قد لا ترى كل تقويم منها نشطا في تطبيق تقويم Samsung. تحتاج إلى تمكين التقويم المطلوب لجعل الأحداث تظهر في التطبيق.
1. افتح تقويم Samsung على هاتفك (راجع الخطوات أعلاه).
2. قم بتوسيع حساب Google لرؤية جميع التقويمات.
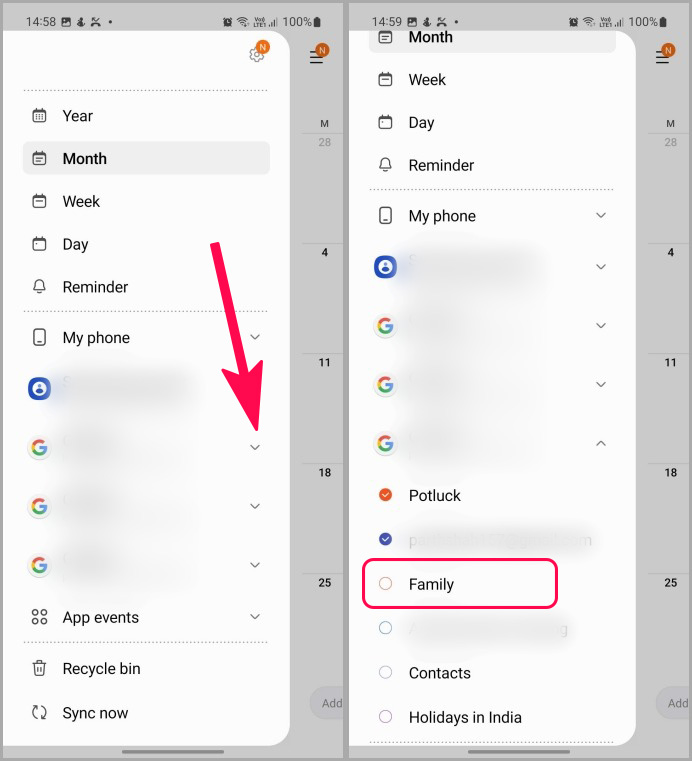
3. تمكين التقويم ويمكنك حتى تغيير لون التقويم لتمييز الأحداث عن الآخرين.
3. إضافة تقويم جوجل
إذا لم يظهر تقويم Google في تطبيق تقويم Samsung، يمكنك إضافته يدويا من قائمة الإعدادات.
- افتح تقويم Samsung وانتقل إلى الإعدادات (تحقق من الطريقة الأولى).
- اضغط على إدارة التقويمات. اضغط على أيقونة + في الأعلى وحدد Google من القائمة التالية.
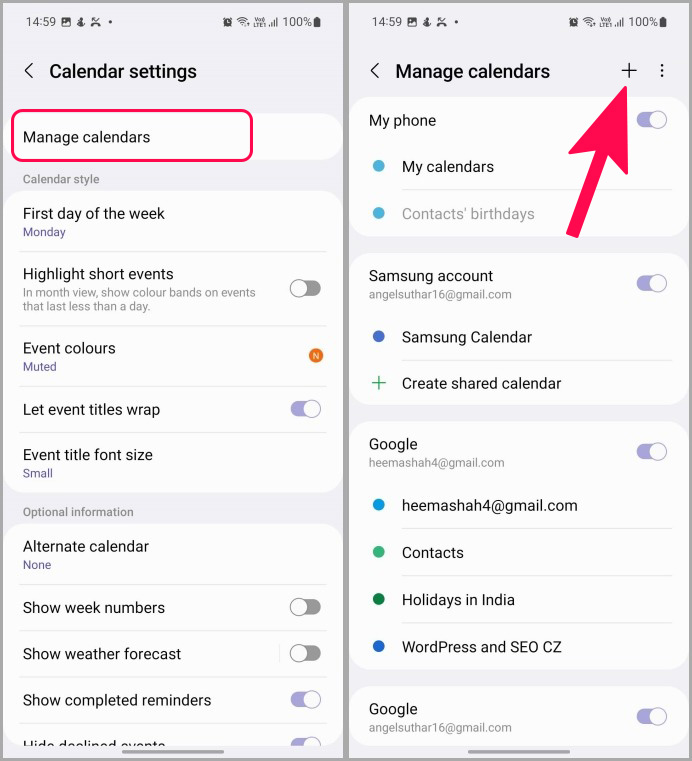
- سجل الدخول باستخدام تفاصيل حساب Google الخاص بك وتأكد من تمكينه من نفس القائمة (تحقق من النقطة الأولى).

أغلق تقويم Samsung وافتحه مرة أخرى. تحقق مما إذا كانت إدخالات تقويم Google تظهر لك أم لا.
4. تحقق من أذونات التقويم
إذا لم يكن لدى تقويم Samsung إذن "التقويم"، فقد تواجه مشكلات في مزامنة تقويم Google. تحتاج إلى السماح بالأذونات ذات الصلة باستخدام الخطوات أدناه.
- اضغط لفترة طويلة على أيقونة تطبيق تقويم Samsung واضغط على زر المعلومات الصغيرة. افتح قائمة الأذونات.

2. تمكين إذن التقويم للتطبيق.

5. تعطيل التقويم وتمكينه لحساب Google الخاص بك
يمكنك تعطيل التقويم مؤقتا لحساب Google الخاص بك وتمكينه مرة أخرى وإصلاح مشكلات المزامنة على هاتف Galaxy الخاص بك.
- افتح الإعدادات على هاتفك.
- انتقل إلى قائمة الحسابات والنسخ الاحتياطي. حدد إدارة الحسابات.
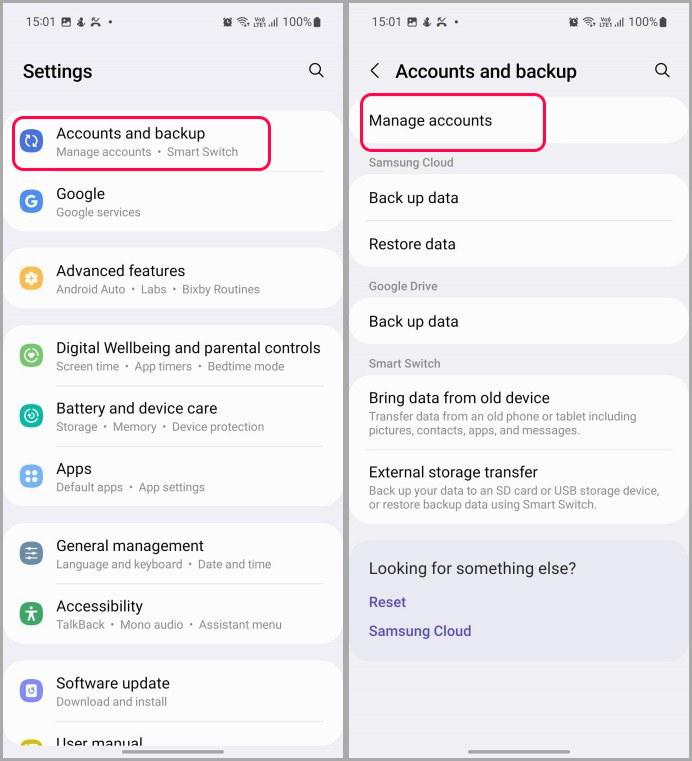
- اضغط على حساب Google الذي تريد مزامنته مع تطبيق تقويم Samsung.
- اضغط على مزامنة الحساب.

- قم بتعطيل تبديل التقويم وإعادة تشغيله بعد دقيقة أو دقيقتين.
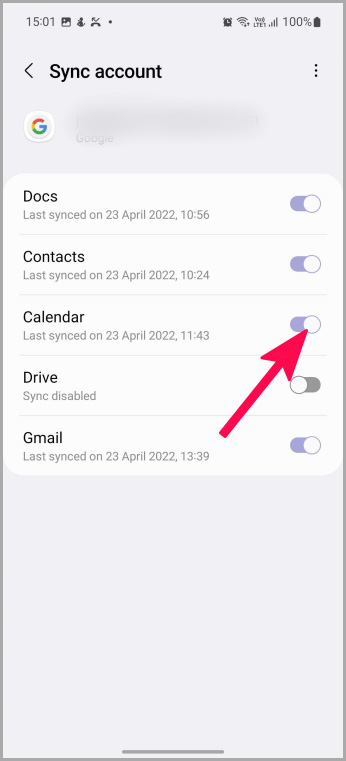
افتح تطبيق تقويم هاتف Samsung وتحقق مما إذا كان تقويم Google يتزامن أم لا.
6. تحديث تقويم سامسونج
لا تقوم Samsung بتوزيع تطبيق التقويم المدمج عبر متجر Google Play. تقوم الشركة بتحديث جميع التطبيقات الافتراضية عبر متجر Galaxy بدلا من ذلك. متجر Galaxy هو إجابة الشركة على متجر Google Play على Android.
يوصى دائما بتحديث تقويم Samsung لإصلاح الأخطاء والاستمتاع بالميزات الجديدة.
1. افتح متجر Galaxy على هاتف Samsung الخاص بك.
2. اضغط على قائمة الهامبرغر وافتح التحديثات. قم بتحديث تقويم Samsung من القائمة التالية.

7. إلغاء تثبيت تحديثات تقويم Samsung
على الرغم من أنه من المستحسن الحفاظ على تحديث التطبيقات ، إلا أنه لا يجب عليك المضي قدما وتثبيت التحديثات المعلقة من اليوم الأول. كان بإمكان الشركة دفع تحديث عربات التي تجرها الدواب وقد تفسد مزامنة تقويم Google مع تقويم Samsung. يمكنك إلغاء تثبيت تحديثات تقويم Samsung والعودة إلى الإصدار المستقر.
1. اضغط لفترة طويلة على أيقونة تقويم Samsung وافتح قائمة معلومات التطبيق. اضغط على القائمة المكونة من ثلاث نقاط في الأعلى وحدد إلغاء تثبيت التحديثات.

قم بتأكيد قرارك وحاول مرة أخرى.
تحقق من إدخالات تقويم Google في تقويم Samsung
يجب عليك أيضا زيارة Downdetector والبحث عن تقويم Google. إذا كانت خدمات Google تواجه انقطاعا، فلن تظهر أحداث التقويم المضافة حديثا في تطبيق تقويم Samsung. انتظر حتى تتمكن Google من حل المشكلات من نهايتها وحاول مرة أخرى.

