يمكن القول إن Spotify هي أفضل خدمة بث الموسيقى يمكنك اختيارها. على الرغم من أن الخدمة تعمل بسلاسة على جميع الأنظمة الأساسية الرئيسية ، إلا أن مستخدمي ويندوز لم يحصلوا مؤخرا على أفضل تجربة مع تطبيق Spotify حيث تتم مقاطعتهم باستمرار بسبب خطأ ينص على "حدث خطأ ما ، حاول إعادة تحميل الصفحة".
للمساعدة، أدرجنا بعض النصائح الفعالة لاستكشاف الأخطاء وإصلاحها التي من شأنها أن تساعد في التخلص من الخطأ للأبد. لذلك ، دعونا نبدأ لإصلاح خطأ سبوتيفي.
كيفية إصلاح خطأ سبوتيفي لا يعمل علي ويندوز
1. تحقق من DownDetector
يمكنك البدء بالتحقق من حالة خادم Spotify. إذا كانت الخوادم قيد الصيانة أو تواجه خطأ في الخدمة ، فلن يعمل Spotify من أجلك بغض النظر عما تفعله. لحسن الحظ ، تقوم مواقع الويب مثل DownDetector بتتبع مثل هذه الانقطاعات لعدد من الخدمات بما في ذلك Spotify. يمكنك زيارة موقع الويب الخاص بهم لمعرفة ما إذا كان الآخرون يواجهون رسالة الخطأ على جهاز الكمبيوتر.
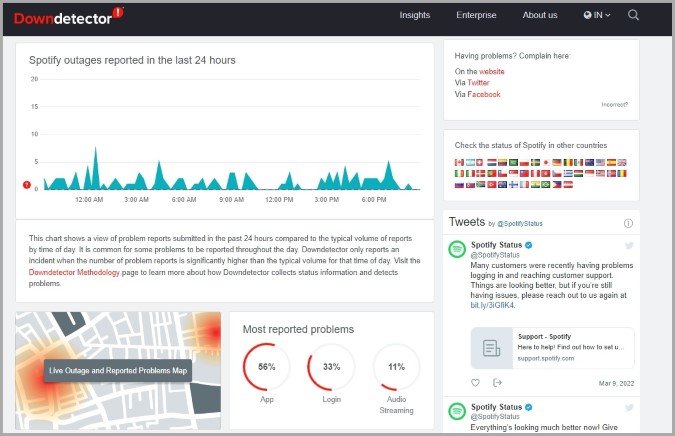
2. تعطيل VPN
إذا كنت تستخدم خدمة VPN لدفق محتوى غير متوفر في بلدك ، فمن المحتمل أن تقابل خطأ ما على Spotify. لذلك ، يوصى بتعطيل أي خدمات VPN للابتعاد عن مثل هذه الأخطاء أثناء البث.
3. حاول اللعب في جلسة خاصة
إذا كانت الخوادم على ما يرام ولا تستخدم اتصال VPN ، فيمكنك تجربة بث Spotify في جلسة خاصة. إذا كان هناك خلل بسيط في التطبيق يتسبب في حدوث الخطأ ، فيجب أن يؤدي تمكين الجلسة الخاصة إلى التخلص منه.
- 1. في تطبيق Spotify ، انقر فوق اسمك في الأعلى وحدد جلسة خاصة من القائمة الناتجة.

- 2. بمجرد التمكين ، سترى رمز قفل في الأعلى.

حاول الآن استخدام Spotify في الجلسة الخاصة. إذا كان التطبيق يعمل بشكل جيد ، فيمكنك إيقاف تشغيل الجلسة الخاصة بعد فترة. للقيام بذلك ، انقر فوق اسمك في الأعلى وانقر فوق خيار الجلسة الخاصة.

4. تسجيل الخروج من جميع الأجهزة
إذا استمر الخطأ، فيمكنك محاولة تسجيل الخروج من جميع الأجهزة وتسجيل الدخول مرة أخرى. سيؤدي ذلك إلى تحديث اتصال Spotify بالخادم الذي قد ينتهي به الأمر إلى لإصلاح خطأ سبوتيفي علي الويندوز.
- 1. افتح متصفح ويب على جهاز الكمبيوتر الخاص بك وتوجه إلى موقع Spotify على الويب. ثم سجل الدخول إلى حسابك.
- 2. انقر على أيقونة الملف الشخصي في الأعلى وحدد الحساب.
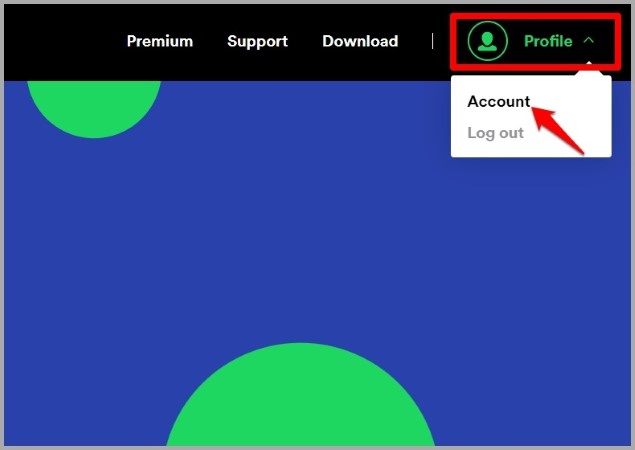
- 3. مرر لأسفل للنقر على زر تسجيل الخروج في كل مكان.
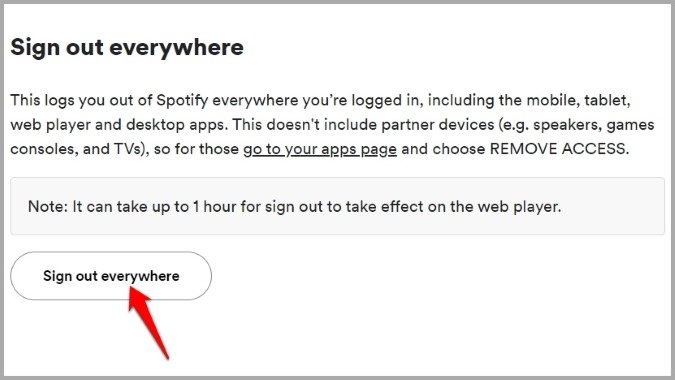
5. استخدم Spotify في نافذة التصفح المتخفي
أبلغ العديد من المستخدمين في المنتديات عن حدوث خطأ ما أثناء الاشتراك في الخطة العائلية أو تغيير طريقة الدفع على تطبيق Spotify على ويندوز. إذا كنت أيضا تتلقى هذا الخطأ أثناء تعديل تفاصيل حساب Spotify الخاص بك ، فيمكنك محاولة إجراء هذه التغييرات في نافذة التصفح المتخفي على متصفحك. علاوة على ذلك ، تأكد من أنك تستخدم أحد المتصفحات المدعومة أثناء إجراء هذه التغييرات.
6. مسح ذاكرة التخزين المؤقت للتطبيق
تميل تطبيقات مثل Spotify إلى جمع بيانات ذاكرة التخزين المؤقت من أجل تقليل وقت التخزين المؤقت وتحسين أداء التطبيق. من المحتمل أن تكون بيانات ذاكرة التخزين المؤقت الحالية ل Spotify على جهاز الكمبيوتر الخاص بك قد تلفت وبدأت في التدخل في التطبيق. إذا بدا أن هذا هو الحال ، فيمكنك محاولة مسح ذاكرة التخزين المؤقت لتطبيق Spotify.
لاحظ أن خطوات مسح ذاكرة التخزين المؤقت ل Spotify ستختلف بناء على المكان الذي قمت بتنزيل التطبيق منه. إذا قمت بتنزيل Spotify من موقعه الرسمي على الويب ، فإليك كيفية مسح بيانات ذاكرة التخزين المؤقت ل Spotify على ويندوز.
- 1. اضغط على مفتاح Windows + R لتشغيل مربع الحوار تشغيل. اكتب ٪appdata٪ في الحقل فتح واضغط على مفتاح الإدخال Enter.

- 2. في النافذة التالية ، حدد مجلد Spotify وانقر على أيقونة سلة المهملات في الأعلى لحذفه.

- إذا قمت بتنزيل Spotify من متجر Microsoft ، فيمكنك اتباع الخطوات أدناه لمسح ذاكرة التخزين المؤقت ل Spotify على Windows.
- 1. اضغط على مفتاح Windows + E لتشغيل مستكشف الملفات على Windows.
- 2. انتقل إلى C: > المستخدمين > الخاص بكاسم المستخدم > AppData > حزم > المحلية > SpotifyAB.SpotifyMusic_zpdnekdrzrea0 > LocalCache > مجلد Spotify.
- 3. الآن حدد مجلد البيانات وانقر على أيقونة سلة المهملات في الأعلى لحذفها.

7. تحديث أو إعادة تثبيت سبوتيفي
إذا لم تتمكن من استخدام تطبيق Spotify على الرغم من مسح بيانات ذاكرة التخزين المؤقت الحالية ، فيجب أن يكون تحديث التطبيق هو خطوتك التالية. من المحتمل أن يحدث الخطأ فقط لأنك تستخدم إصدارا قديما من التطبيق. إذا كان هذا هو الحال ، فإن الترقية إلى إصدار أحدث ستساعد.
بدلا من ذلك ، إذا كنت ترغب في الانتقال إلى الكل في ، فيمكنك أيضا إجراء إعادة تثبيت نظيفة لتطبيق Spotify. يتضمن ذلك إزالة تطبيق Spotify مع بيانات التطبيق قبل تثبيت التطبيق مرة أخرى. إليك كيفية القيام بذلك.
- 1. انقر فوق أيقونة البحث على شريط المهام ، واكتب Spotify وانقر فوق إلغاء التثبيت.
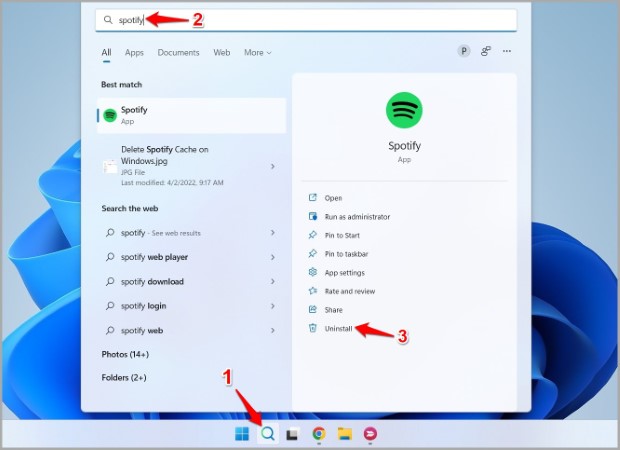
- 2. حدد إلغاء التثبيت عند مطالبتك بذلك.

- 3. الآن اضغط على مفتاح Windows + R لتشغيل مربع الحوار تشغيل ، واكتب ٪appdata٪ في حقل Open ، واضغط على Enter.
- 4. حدد مجلد Spotify وانقر على أيقونة سلة المهملات في الأعلى لحذفها.

- 5. بعد ذلك ، اضغط على مفتاح Windows + E لتشغيل مستكشف الملفات وتوجه إلى C: > المستخدمون > YourUsername > AppData > المجلد المحلي. إذا وجدت أي مجلد Spotify هنا ، فقم بحذفه.

- بعد ذلك ، أعد تشغيل جهاز الكمبيوتر الخاص بك وقم بتثبيت Spotify مرة أخرى من Microsoft Store.
كيف يمكنني إصلاح خطأ ما حدث خطأ في Spotify
مع أي خطأ ، يجب أن تساعدك إحدى نصائح استكشاف الأخطاء وإصلاحها أعلاه على التخلص من الخطأ الذي حدث على Spotify. إذا لم يكن الأمر كذلك ، فيمكنك دائما التبديل إلى مشغل الويب الخاص ب Spotify لبعض الوقت والذي يحتوي على واجهة مستخدم مماثلة وجميع الميزات المهمة التي قد تحتاجها.

.webp)