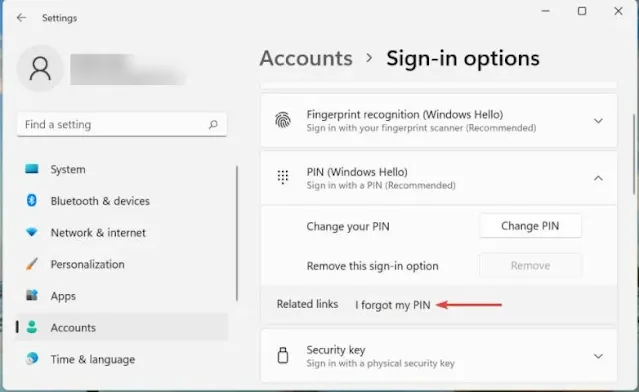كيفية إزالة أو إعادة تعيين PIN في نظام التشغيل Windows 11؟ إذا نسيت Windows 11 أو Windows 8.1 PIN ، فيمكنك إعادة تعيينه إذا قمت بتمكين Bitlocker. ومع ذلك ، إذا لم يتم تمكين Bitlocker على نظامك ، فسيتم قفل جهاز الكمبيوتر الخاص بك إذا نسيت رقم التعريف الشخصي.
- السؤال هو كيفية إزالة PIN في نظام التشغيل Windows 11 أو 10؟
 |
| How to remove a PIN code in Windows 11 |
يسمح Windows 11 ، مثل أنظمة التشغيل السابقة ، بخيارات تسجيل دخول متعددة للوصول بسهولة إلى النظام ، مع كون رقم التعريف الشخصي (Windows Hello) أحد أهمها. ومع ذلك ، بعد تعيين رمز PIN ، أبلغ العديد من المستخدمين أنه لا يمكنهم إزالته في Windows 11.
هذا يرجع في المقام الأول إلى مجموعة من الأسباب ، بما في ذلك الإعدادات غير صحيحة. لكن الإصلاحات بسيطة إلى حد ما ولا ينبغي أن تستغرق أكثر من بضع دقائق.
كما ذكرنا في هذه المقالة سنشرح طريقة إزالة PIN في نظام التشغيل Windows 11، وسنقوم بإدراج الطرق التي ستساعدك على إزالة رقم التعريف الشخصي في نظام التشغيل Windows 11. قم بتنفيذ الإصلاحات بالترتيب المذكور لاستكشاف الأخطاء وإصلاحها بسرعة.
لماذا تشجع Microsoft المستخدمين على تعيين رمز PIN في نظام التشغيل Windows 11؟
في حالة عدم وجود Windows Hello PIN ، سيُطلب منك الاستفادة من كلمة مرور حساب Microsoft ، والتي يمكن استخدامها أيضًا للوصول إلى الحساب. ومع ذلك ، فإن رقم التعريف الشخصي خاص بجهاز فردي ، وحتى في حالة سرقته ، تظل بيانات حساب Microsoft الخاص بك والأجهزة المرتبطة الأخرى آمنة.
أيضًا ، لا يتم تخزين رقم التعريف الشخصي على الخادم ، كما هو الحال مع كلمة المرور. لذا ، فإن فرص اعتراضها منخفضة إلى حد ما.
يرتبط رقم التعريف الشخصي بـ TPM (وحدة النظام الأساسي الموثوقة) التي تحمي الكمبيوتر. لذلك حتى في حالة سرقة الكمبيوتر المحمول الخاص بك ، سيتم حظر أي محاولات لإزالة رقم التعريف الشخصي أو الوصول باستخدام الأجهزة أو الوسائل البرمجية.
نظرًا لهذه الفوائد ، تشجع Microsoft المستخدمين على تعيين رمز PIN لتسجيل الدخول إلى Windows.
كيف يمكنني إزالة رمز PIN في نظام التشغيل Windows 11؟
1. تعطيل إعدادات الأمان
- أضغط علي الكيبورد Windows+ I لإطلاق إعدادات التطبيق.
- حدد الحسابات من علامات التبويب المدرجة في جزء التنقل على اليسار.
- بعد ذلك ، انقر فوق خيارات تسجيل الدخول على اليمين.
- تحقق مما إذا كان الخيار لتحسين الأمان ، السماح فقط بتسجيل الدخول إلى Windows Hello لحسابات Microsoft على هذا الجهاز (مستحسن) ضمن إعدادات إضافية ممكّنًا. إذا كان الأمر كذلك ، فانقر فوق زر التبديل لتعطيله.
- الآن ، أغلق تطبيق الإعدادات لتصبح التغييرات سارية المفعول ، ثم أعد تخصيصها.
- بعد ذلك ، انتقل إلى Pin (Windows Hello) وانقر على زر إزالة .
- مرة أخرى ، انقر فوق الزر " إزالة" .
- تحقق من كلمة مرور حساب Microsoft الخاص بك وانقر فوق " موافق" لإزالة رقم التعريف الشخصي.
- مع تمكين الخيار للحصول على أمان محسّن ، السماح بتسجيل الدخول إلى Windows Hello فقط لحسابات Microsoft على هذا الجهاز (موصى به) ، سيكون خيار إزالة رقم التعريف الشخصي غير نشط.
- يفرض الإعداد أن تسجيل الدخول إلى Windows Hello يجب أن يكون مطلوبًا للوصول إلى النظام لحساب Microsoft. وسيتم إعداد رقم التعريف الشخصي لاستخدام جميع الخيارات الأخرى المدرجة هنا تقريبًا ، ومن ثم يصبح زر الإزالة باللون الرمادي.
بعد تعطيل الإعدادات ، تحقق مما إذا كنت قادرًا على إزالة رقم التعريف الشخصي.
2. استخدم خيار لقد نسيت رقم التعريف الشخصي الخاص بي
- انتقل إلى شاشة خيارات تسجيل الدخول كما تمت مناقشته سابقًا ، وحدد PIN (Windows Hello) .
- بعد ذلك ، انقر فوق لقد نسيت رقم التعريف الشخصي الخاص بي .
- انقر فوق " متابعة" في موجه التأكيد للمتابعة.
- أدخل كلمة مرور حساب Microsoft للتحقق منها وانقر فوق تسجيل الدخول .
- اختر معرف البريد الإلكتروني المرتبط بالحساب لتلقي رمز التحقق.
- أدخل رمز التحقق الذي تلقيته وانقر فوق تحقق .
- الآن ، اترك حقلي النص فارغين وانقر فوق إلغاء لإزالة PIN في Windows 11.
على الرغم من أنه يجب تجنب خيار PIN الخاص بي ، إلا أنه يمكنك استخدامه لإزالة رقم التعريف الشخصي عندما لا تعمل الطريقة المذكورة أعلاه. إنها طريقة فعالة ولكنها ستتطلب بعض الوقت.
كيف يمكنني تغيير رقم التعريف الشخصي في نظام التشغيل Windows 11؟
- اضغط علي الكيبورد Windows+ Iلإطلاق إعدادات التطبيق.
- حدد الحسابات من قائمة علامات التبويب في جزء التنقل على اليسار.
- انقر فوق خيارات تسجيل الدخول على اليمين.
- انقر فوق PIN (Windows Hello) .
- بعد ذلك ، انقر فوق الزر تغيير رقم التعريف الشخصي .
- أدخل رقم التعريف الشخصي القديم في الحقل الأول ورقم التعريف الشخصي الجديد في الحقلين التاليين ، وانقر فوق " موافق" لحفظ التغييرات.
- بدلاً من إزالة رقم التعريف الشخصي تمامًا ، يمكنك ببساطة تغييره إلى شيء يسهل تذكره.
لا يُنصح بإزالة رقم التعريف الشخصي في نظام التشغيل Windows 11 نظرًا لأنه مرتبط بالمقاييس الحيوية ، في حالة قيامك بإعداد أي منها ، ولن يعمل ذلك بعد إزالته.
لماذا أحتاج إلى رقم PIN لتكوين القياسات الحيوية في Windows 11؟
عند تكوين القياسات الحيوية ، يُطلب منك إعداد Windows Hello PIN. هذا يضمن أنه يمكنك تسجيل الدخول حتى في حالة حدوث إصابات أو إذا توقفت أجهزة الاستشعار البيو مترية عن العمل. على الرغم من أن كلمة المرور ستعمل في هذه الحالة ، إلا أن استخدام رقم التعريف الشخصي سيكون أكثر ملاءمة.
لمساعدتك على الفهم ، لنفترض أن لديك بصمة تم إعدادها لتسجيل الدخول وتلقي إصابة في نفس الإصبع. في هذه الحالة ، لن تتمكن من تسجيل الدخول إلى Windows بدون كلمة مرور حساب Microsoft أو رقم التعريف الشخصي ، وهذا الأخير بلا شك بديل أبسط.
كيف يمكنني ضبط Windows على تسجيل الدخول التلقائي عند التمهيد؟
من السهل إلى حد ما ضبط Windows 11 على تسجيل الدخول التلقائي عند التمهيد ولكننا لا نوصي بالقيام بذلك إذا كنت تشارك الكمبيوتر مع الآخرين.
على الرغم من أنك إذا كنت تستخدم الكمبيوتر كجهاز مستقل مع إعداد حساب محلي ، فلا يوجد ضرر كبير. يمكنك أيضًا إزالة كلمة المرور من Windows 11 لتسجيل الدخول السريع.
كيفية الحصول على المساعدة إذا لم تتمكن من الدخول إلى Windows.
إذا لم تتمكن من الدخول إلى Windows ولم يكن لديك قرص مضغوط قابل للتمهيد ولم يكن لديك قرص تثبيت Windows ، فيمكنك الدخول إلى Windows. قم بتوصيل قرص تثبيت Windows بجهاز كمبيوتر آخر وانسخ ملف boot.ini من الدليل الجذر لقرص Windows المضغوط إلى القرص الثابت لديك. ثم قم بإيقاف تشغيل جهاز الكمبيوتر الخاص بك وتشغيله مرة أخرى. بمجرد تشغيل الكمبيوتر ، اضغط على مفتاح [ F12/اوF8]. يجب أن يمنحك هذا الخيار لاختيار ما إذا كنت تريد بدء تشغيل Windows بشكل طبيعي أو من ملف boot.ini الذي قمت بإنشائه. اختر الخيار الثاني ويجب أن يبدأ Windows بشكل طبيعي.
الخلاصة:
يعد فتح رمز PIN الخاص بنظام /8/7/Windows 11/10 وإزالته أمرًا سهلاً للغاية ولا داعي للقلق بشأنه.
هذه هي جميع الطرق التي يمكنك من خلالها إزالة رقم التعريف الشخصي في نظام التشغيل Windows 11. أيضًا ، أنت تدرك الآن أهمية Windows Hello PIN.
أخبرنا بالطريقة التي نجحت معك في قسم التعليقات أدناه.
شكرًا لك على القراءة والمتابعة معنا في هذه المقالة اليوم. إذا كانت لديك أي أسئلة أو تريد التواصل معنا ، يمكنك الاتصال بنا في أي وقت على صفحة اتصل بنا.