على الرغم من أن نظام التشغيل Windows 11 يعد ترقية رئيسية على Windows 10 من حيث الأداء ، إلا أنه لا يزال من الجيد إجراء بعض مهام الصيانة الأساسية للحفاظ على أداء نظامك في أفضل حالاته بما في ذلك تنظيف الملفات المؤقتة القديمة. تحقق من مقالتنا التي توضح كيفية تسريع Windows 11 وإذا كنت تبحث تحديدًا عن طرق يمكنك من خلالها تقليل كمية الملفات المؤقتة المخزنة على جهاز الكمبيوتر الخاص بك ، فإننا نوصي بمراجعة هذه الطرق 5 لحذف الملفات المؤقتة من Windows 11.
 |
| Windows 11 |
حذف ملفات Temp في نظام التشغيل ويندوز 11 Windows 11 (2022)
هل تبحث عن حذف ملفات Temp؟ يوصى بالبدء بهذه المقالة لأنها تتضمن إرشادات شاملة حول كيفية حذف مجلد Tem من أجهزة الكمبيوتر الخاصة بهم. يعد هذا دليلًا مفيدًا لعمليات إزالة الملفات غير المرغوب فيها في Windows من جميع المستويات - لذلك سواء كنت تبحث عن طريقة من شأنها كسر الجمود عند محاولة اكتشاف أفضل السبل لإصلاح المشكلات المتعلقة بملفات Temp ، أو أنك مستخدم متقدم يريد ببساطة معلومات إضافية ، يجب أن تجد كل ما تحتاجه هنا!
ما هي ملفات Temp في نظام التشغيل ويندوز 11؟
الملفات المؤقتة في ويندوز 11 موجودة بشكل أساسي لمساعدة التطبيقات ونظام التشغيل على العمل دون أي مشاكل. على سبيل المثال ، عند استخدام مدير تنزيل مثل دونلدود مانجر IDM - وهو أداة شائعة بين مستخدمي Windows ، فإنه يخزن مؤقتًا أجزاء من الملفات في دليل Temp. وبمجرد اكتمال التنزيل وتنزيل الملف بنجاح على جهاز الكمبيوتر الخاص بك ، يتم دمج هذه الملفات المؤقتة ونقلها إلى مجلد التنزيلات.
وبالمثل ، في حالة عدم حفظ مستند Word أو TXT ، يتم حفظ هذه الملفات مؤقتًا في مجلد "المستندات". يوجد مجلد المستندات في. C:\Users\YourUserName\AppData\Local\Temp.
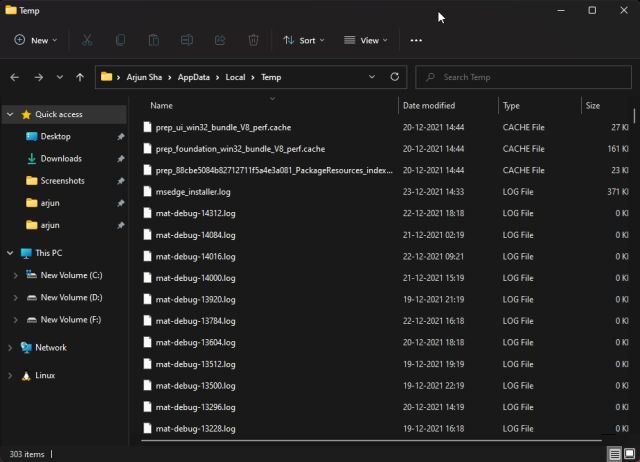
في جوهرها ، ملفات Windows Temps ليست سيئة بطبيعتها لجهاز الكمبيوتر الخاص بك. وهي تشمل السجلات وذاكرة التخزين المؤقت والعناصر الأخرى التي يمكن التخلص منها. فيما يلي قائمة قصيرة بأنواع الملفات المؤقتة التي ستجدها في مجلد Windows 11 Temp:
- تنظيف Windows Update
- ترقية ملفات السجل
- ملفات تثبيت Windows ESD
- ملفات مؤقتة
- ملفات الإنترنت المؤقتة
- حزم برنامج تشغيل الجهاز
- المصغرات
- التحميلات
- برنامج مكافحة الفيروسات Microsoft Defender
ومع ذلك ، بعد الاستخدام المطول لجهاز الكمبيوتر ، تبدأ الملفات المؤقتة في التجمع بأعداد كبيرة - وهذا قد يجعل من الضروري إجراء التنظيف بسرعة. ربما هناك معلومات حيوية عن تلك النسخ الاحتياطية للملفات "المؤقتة" أو ربما (وعلى الأرجح) لديك غيغابايت على غيغابايت - أو حتى تيرابايت من المساحة التي تشغلها الملفات المؤقتة الكثير من الأشياء التي لم تعد تستخدمها أو لا تستخدمها حقًا بحاجة إلى. أحيانًا يترك برنامج AV ملفات مؤقتة حول أنه لم يتم حذفه / لا يمكن حذفه والذي يمكن أن يشغل مساحة كبيرة.
إذا قمت بإعادة تشغيل جهاز الكمبيوتر الخاص بك ولكنك لا تزال غير قادر على إيجاد طريقة لتنظيف مشكلة المجلد المؤقت ، فقد ترغب في الاستفادة من بديل خفيف وفعال مثل برنامج CCleaner! سيساعدك هذا على التخلص من جميع الأشياء غير المرغوب فيها التي تسد نظامك دون الحاجة إلى اللجوء إلى برامج فحص الفيروسات المعقدة!
أفضل الطرق لحذف ملفات Temp في أجهزة Windows 11
الطريقة الأولى: حذف ملفات Temp من صفحة إعدادات ويندوز 11
أولاً ، دعنا نلقي نظرة على أسهل طريقة لحذف الملفات المؤقتة في Windows 11. يمكنك ببساطة تحديد الملفات المؤقتة المختلفة المدرجة أعلاه في إعدادات ويندوز 11 وحذفها حسب راحتك. وإليك الطريقة كيف تعمل:
- اضغط على مفتاح Windows واكتب "storage". بعد ذلك ،افتح إعدادات التخزين من نتائج البحث.
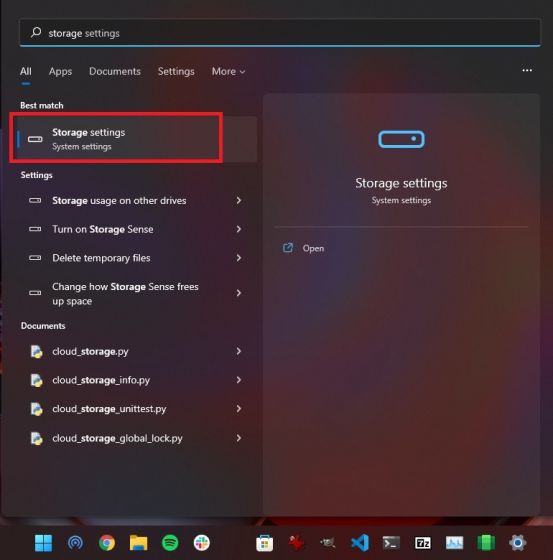
- ستجد قسمًا يسمى "الملفات المؤقتة" ضمن قسم التخزين. أضغط لفتحه.

- سترى الآن الملفات الموجودة في Windows Update Cleanup و Windows Installation السابق. نحن نقدر رأيك ، لكننا نعتقد أنه يجب ترك كل شيء محددًا هنا ، باستثناء ملفات التنزيل فقط. إذا لم تعد ترغب في العودة إلى Windows 10 من Windows 11 ، فقم أيضًا بتنظيف الملفات المتعلقة بالتحديثات السابقة.
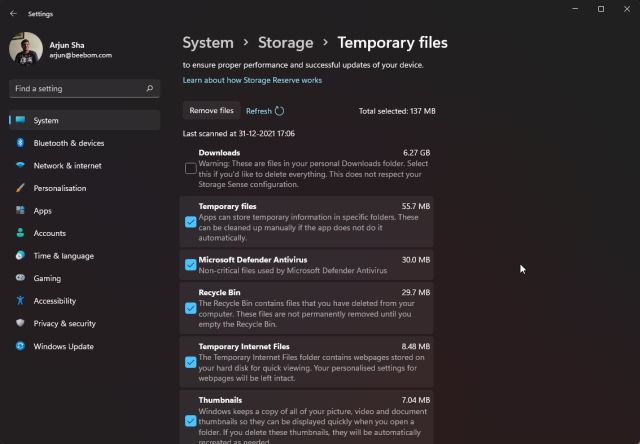
- أخيرًا ، انقر فوق "تم الإزالة" وستنتهي من هذه العملية. ستختفي معظم الملفات غير المرغوب فيها بفضل طريقة الإزالة اليدوية هذه.
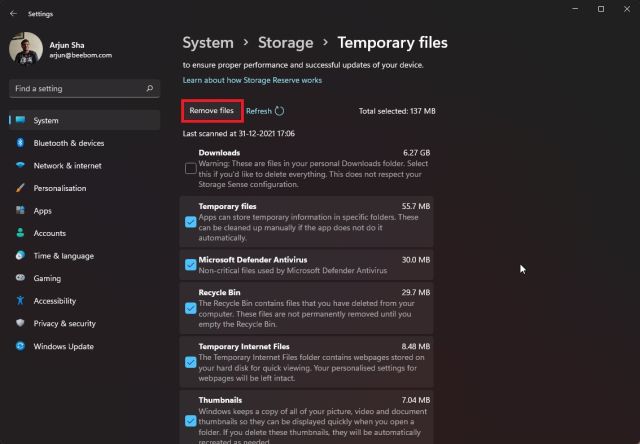
الطريقة الثانية: استخدام أداة تنظيف القرص علي نظام التشغيل ويندوز 11
قام Windows 11 بدمج معظم خيارات تنظيف القرص في إعدادات Windows. ومع ذلك ، لا يزال لديك خيار مسح الملفات المؤقتة النظيفة من لوحة التحكم إذا كنت تفضل تجربة مستخدم قديمة أكثر تقليدية.
- اضغط على "Windows + R" لفتح موجه التشغيل. ثم ، اكتب cleanmgrواضغط على Enter أو اضغط موافق.
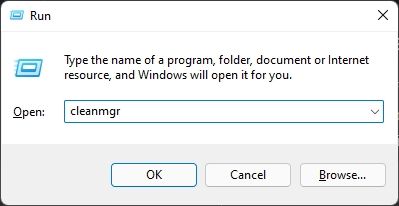
- ثم، حدد القرص "C:" واضغط "موافق".
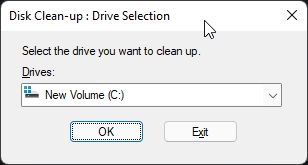
- في النافذة التالية ، انقر فوق "تنظيف الملفات غير الضرورية" وسيقوم بالبحث عن ملفات النظام المؤقتة.
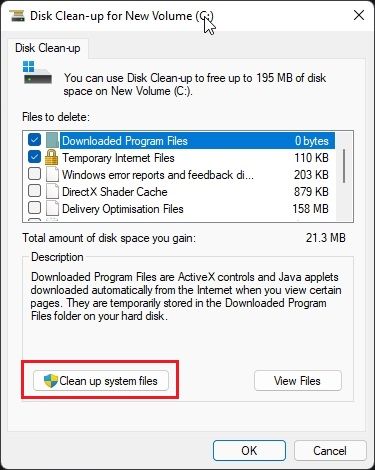
- الآن ، قم بالنزول لأسفل وانتقل إلى جميع الملفات والمجلدات المؤقتة. قم بتمكين مربع الاختيار إذا كنت تريد حذف هذه الملفات المعينة وانقر فوق "موافق". مرة أخرى ، نقترح إبقاء كل شيء محددًا. وهذه هي الطريقة التي يمكنك بها محو الملفات المؤقتة من خلال Disk Cleanup على جهاز الويندوز الخاص بك!
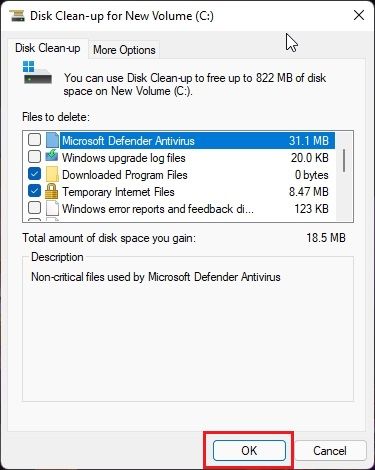
الطريقة الثالثة: إزالة ملفات Tempعلي نظام Windows 11 يدويًا
يأتي Windows مزودًا بالعديد من الأدوات لمساعدتك في إدارة بيئتك. إذا كنت قد استخدمت Windows مسبقًا من قبل ، فربما تعرف كيفية الوصول إلى ملفات Temp يدويًا. ومع ذلك ، إذا كنت مستخدمًا جديدًا لنظام التشغيل Windows وتريد معرفة كيفية العثور على الملفات المؤقتة لنظام التشغيل الخاص بك ، فتابع كيفية القيام بذلك:
- افتح نافذة التشغيل بالضغط على اختصار لوحة مفاتيح Windows 11 "Win + R". في النافذة ، اكتب٪ temp٪ واضغط على Enter.
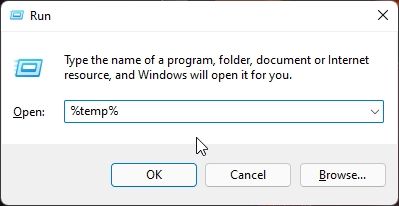
- 2. سيفتح معك مجلد Windows Temp في دليل المستخدم لديك.
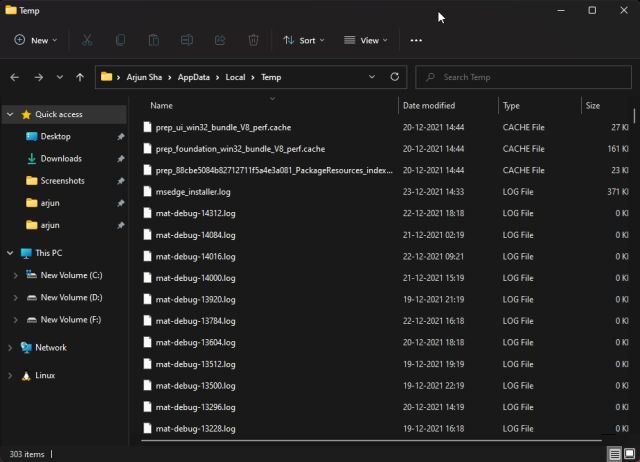
- الآن ، حدد جميع الملفات باستخدام اختصار لوحة المفاتيح Ctrl + A وحذفها - هذه طريقة أخرى سهلة لحذف ملفات Temp في Windows 11. قد تواجه بعض الأخطاء التي تفيد بعدم إمكانية حذف بعض الملفات. يمكنك تخطي هذه المطالبات بأمان. يحدث الخطأ بشكل عام عندما لا يزال أحد البرامج يستخدم هذا الملف المؤقت المحدد - وعلى عكس ما تشير إليه المطالبة ، فإن حذف ملف في هذه الحالة لن يتسبب في أي ضرر!
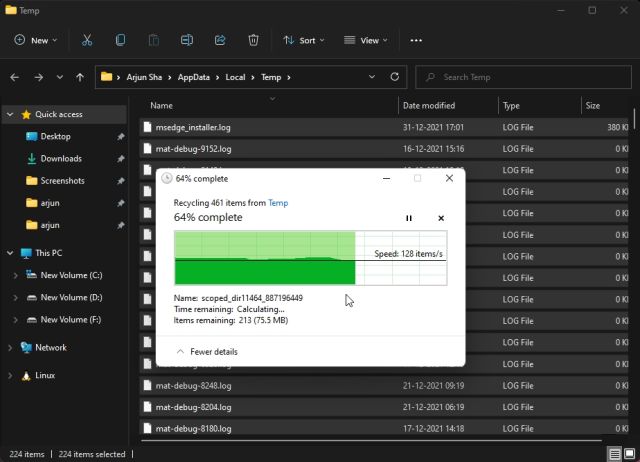
الطريقة الرابعة: حذف ملفات Temp من الكمبيوتر علي نظام Windows 11 عبر موجه الأوامر
- 1. لحذف الملفات المؤقتة من موجه أوامر Windows 11 ، اتبع الخطوات التالية: افتح قائمة ابدأ ، ثم انقر أو اضغط على تطبيق موجه الأوامر (ابحث عنه في قائمة تطبيقات قائمة البدء). ما عليك سوى كتابة "CMD" على لوحة المفاتيح لفتحها كما ترى في الصورة أدناه.
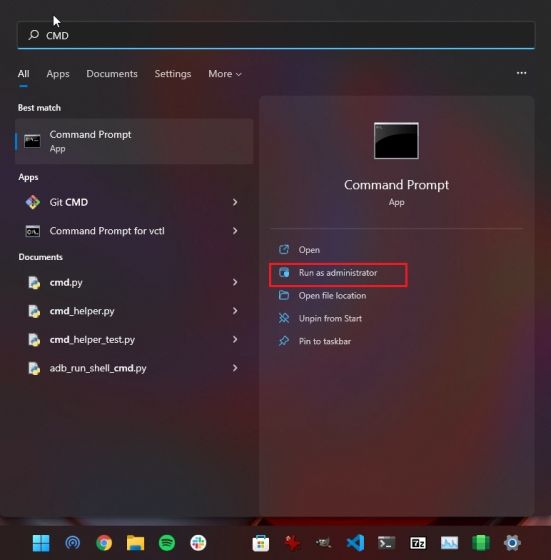
2. بعد ذلك ، انسخ الأمر كما بالصورة بالأسفل وانقر بزر الماوس الأيمن على نافذة CMD للصق الأمر .
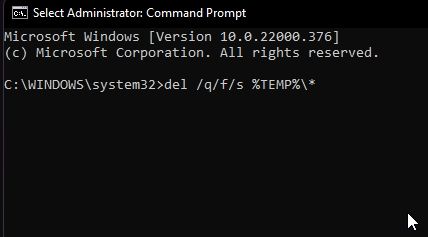
- الآن ، سوف تضغط على مفتاح Enter ، وسيتم حذف مجموعة ملفات Temp بالكامل من ويندوز 11.
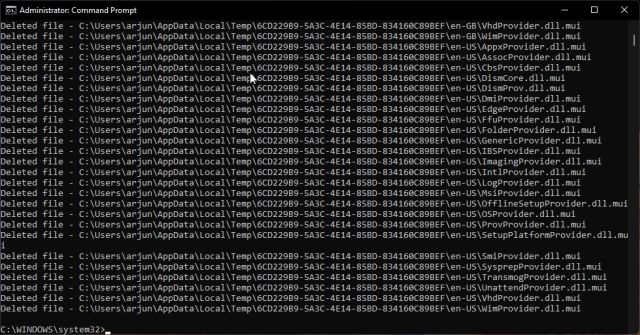
الطريقة الخامسة: حذف ملفات Temp علي ويندوز 11 تلقائيًا باستخدام مستشعر التخزين
في حال وجدت أن العملية كلها مملة ، يمكنك تمكين ميزة في ويندوز 11 ستهتم بتنظيف الملفات المؤقتة تلقائيًا. إليك كيفية القيام بذلك.
- اضغط على لوحة مفاتيح علامة Windows ، واكتب "storage sense" ، وافتح إعداد نظام " Turn on Storage Sense ".
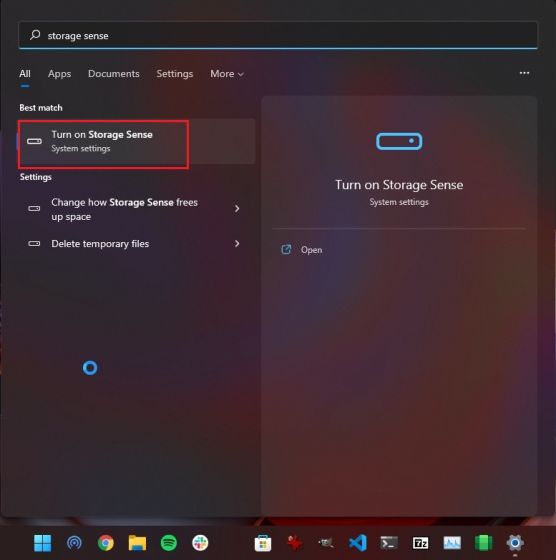
- ثم بعد ذألك ، قم بتمكين التبديل لـ "Storage Sense" في الاعدادات في Windows 11.
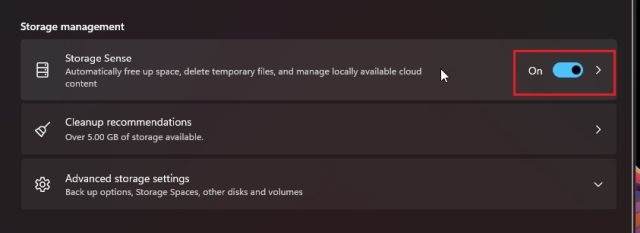
- بمجرد تمكين Storage Sense ، افتح قائمة Storage Sense مرة أخرى ، ويمكنك اختيار تهيئتها مرة أخرى من هنا. يمكنك تكوين ما إذا كنت تريد تشغيل مستشعر التخزين في أوقات محددة من اليوم وكذلك تكوين ميزات أخرى معينة مثل الملفات التي تم تنزيلها والتي يجب استبعادها من الحذف. هذا يجعل الأمر أسهل من القيام بكل شيء يدويًا بدون تحسس التخزين!
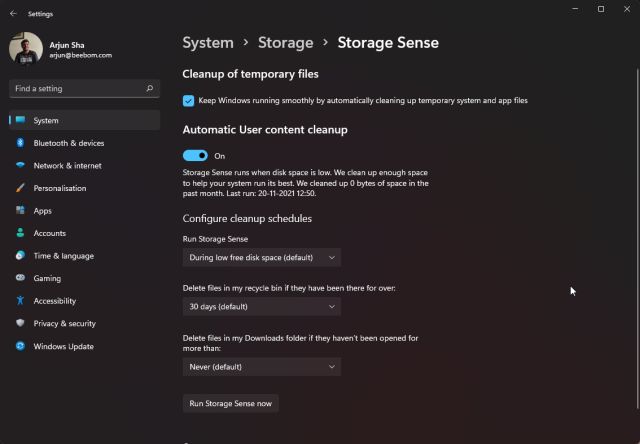
أسئلة وأجوبة (FAQ)
كيف يمكنني حذف الملفات غير المرغوب فيها علي نظام التشغيل ويندوز 11؟
هناك الكثير من الأدوات لحذف الملفات غير المرغوب فيها على Windows. في الواقع ، يمكنك استخدام أداة تنظيف القرص في نظامي التشغيل Windows 10 و Windows 8 لحذف الملفات غير المرغوب فيها. إليك كيفية استخدام هذه الأداة لحذف الملفات غير المرغوب فيها على Windows بشكل مثالي في مقالتنا السابقة علي مدونة سوا هيتس.
أين يوجد مجلد temp في نظام التشغيل Windows 11؟
للوصول إلى مجلد Temp ، انتقل إلى: [قائمة ابدأ في Windows> تشغيل] أو اكتب موقع المجلد المؤقت في مربع التشغيل أو أنشئ اختصارًا له على سطح المكتب. او يمكنك اتباع هذا المسار C:\Users\YourUserName\AppData\Local\Temp، أو يمكنك استخدام اختصار لوحة المفاتيح Window 11 وتضغط علي Win + R لفتح نافذة التشغيل واكتب٪ temp٪ للوصول إلى هذا المجلد بسهولة.
كيف يمكنني مسح ملفات Microsoft temp في نظام التشغيل Windows 11؟
افتح إعدادات Windows بالضغط على اختصار من لوحة المفاتيح "Windows + I" بعد ذألك انتقل إلى النظام -> ثم التخزين -> الملفات المؤقتة. هنا ، يمكنك حذف ملفات Microsoft temp في نظام التشغيل ويندوز 11.
هل من الآمن حذف الملفات المؤقتة في نظام التشغيل Windows 11؟
نعم. إذا قمت بحذف الملفات المؤقتة في Windows 11 ، فسوف تقوم فقط بتحرير بعض مساحة القرص. الملفات مؤقتة فقط ، لذا فهي موجودة فقط خلال فترة زمنية معينة. عند فتح ملف جديد أو إعادة تشغيل جهاز الكمبيوتر ، سيتم إعادة إنشاء الملفات المؤقتة القديمة.
كيف أقوم بتنظيف محرك الأقراص في نظام التشغيل Windows 11؟
إذا بدأت في أي وقت في ملاحظة أن أداء جهاز الكمبيوتر الخاص بك ليس كما كان عليه من قبل ، فربما حان الوقت للقيام ببعض التنظيف الربيعي في Windows. اضغط على Windows + R على لوحة المفاتيح لفتح موجه التشغيل ، واكتب cleanmgr ، واضغط على Enter. بمجرد الدخول إلى الأداة المساعدة Disk Cleanup ، حدد C: لجميع خيارات محرك الأقراص. الآن يمكنك بسهولة فصل النوافذ النظيفة!
