يستخدم Windows 10 خادم DNS الخاص بموفر خدمة الإنترنت بشكل افتراضي، ولكن من الممكن تغييره. توفر خوادم DNS الأخرى ميزات إضافية مثل الأمان والخصوصية الإضافيين وتصفية مواقع الويب وقد تعمل على تحسين سرعتك.
عند إدخال اسم نطاق - مثل facebook.com - في متصفحك، لا يعرف الكمبيوتر كيفية الاتصال بموقع الويب. يحتاج إلى عنوان IP أولا. للحصول على عنوان IP، فإنه يستفسر عن خادم DNS لاسم المجال الذي أدخلته، ويعطيه خادم DNS عنوان IP الذي يتوافق مع اسم المجال. عنوان IP في متناول اليد ، ينتقل جهاز الكمبيوتر الخاص بك بمرح إلى موقع الويب الذي طلبته.
ليست كل خوادم DNS هي نفسها على الرغم من ذلك. بعضها أسرع ، وبعضها يوفر أمانا إضافيا. قبل تغيير خادم DNS الخاص بك، يجب عليك اختيار خادم DNS الذي يناسب احتياجاتك. خياران شائعان هما Google Public DNS و Cloudflare's Public DNS.
كيفية تغيير DNS في ويندوز 10
أسهل طريقة لتغيير خادم DNS هي في نافذة اتصالات الشبكة. لفتح "اتصالات الشبكة" ، انقر فوق ابدأ واكتب "اتصالات الشبكة" في شريط البحث ، ثم انقر فوق "فتح" أو اضغط على Enter.

بدلا من ذلك ، يمكنك التنقل هناك من خلال لوحة التحكم. افتح لوحة التحكم ، ثم انتقل إلى مركز الشبكة والإنترنت > للشبكة والمشاركة وانقر فوق "تغيير إعدادات المحول" بالقرب من الجانب العلوي الأيسر من النافذة.

يمكن أن يكون لكل محول شبكة في الكمبيوتر إعدادات خادم DNS الخاصة به، لذلك ستحتاج إلى تغيير إعدادات كل محول تستخدمه على حدة.
إذا لم تكن متأكدا من المحول الذي تستخدمه، فانظر بعناية إلى الرموز. إذا كنت تستخدم شبكة Wi-Fi، فسيحتوي محول Wi-Fi النشط على أشرطة خضراء بجانبه وسيظهر اسم الشبكة. إذا كنت تستخدم اتصال Ethernet سلكي، فسيعرض محول Ethernet اسم الشبكة. سيكون لمحولات الشبكة غير المتصلة علامة "X" حمراء بارزة بجانبها - كما هو الحال في محول Wi-Fi غير المتصل هذا:
بمجرد أن تكون لديك فكرة عن محول الشبكة الذي تستخدمه ، انقر بزر الماوس الأيمن فوق المحول وانقر فوق "خصائص".

أولا، حدد موقع "الإصدار 4 من بروتوكول إنترنت (TCP/IPv4)" و"الإصدار 6 من بروتوكول إنترنت (TCP/IPv6)" في القائمة في الإطار خصائص.

حدد "الإصدار 4 من بروتوكول الإنترنت" بالنقر فوقه ، ثم انقر فوق "خصائص".
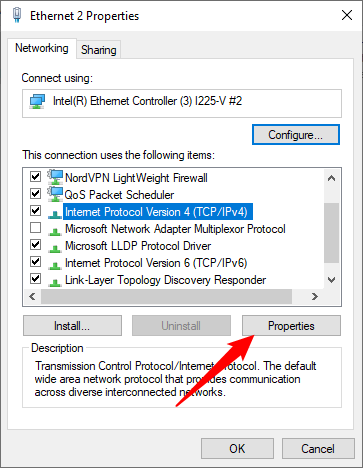
انقر على "استخدام عناوين خادم DNS التالية"، ثم أدخل خوادم DNS التي تريد استخدامها في المربعات. عند الانتهاء ، انقر فوق "موافق".
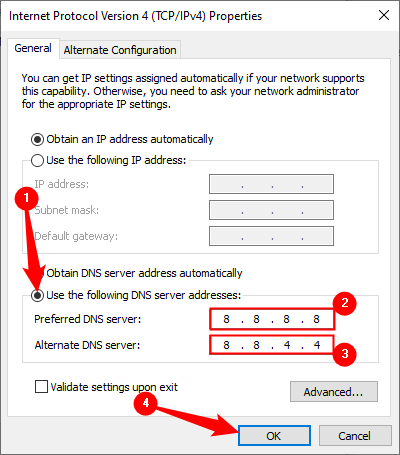
كرر هذه الخطوات ل "الإصدار 6 من بروتوكول إنترنت"، باستثناء استخدام عنوان IPv6 لخادم DNS. ستقوم جميع خوادم DNS الرئيسية ، مثل Google أو Cloudflare ، بإدراج عناوين IPv4 و IPv6 لتستخدمها.

إذا قمت بتغيير خادم DNS الخاص بك وتوقف الإنترنت فجأة عن العمل ، فإن أول شيء يجب فعله هو إعادة كل شيء إلى تلقائي. قد يؤدي الخطأ المطبعي في عنوان DNS الجديد إلى تعذر الوصول إلى خادم DNS — وفي هذه الحالة، لن يعرف الكمبيوتر اسم المجال الذي يتوافق مع عنوان IP.
لإصلاحه ، ارجع إلى النافذة التي قمت فيها بتعيين عنوان IP المخصص لخادم DNS ، وانقر فوق "الحصول على عنوان خادم DNS تلقائيا".

إذا لم يعمل تغييره مرة أخرى إلى تلقائي على الفور ، فيجب أن تؤدي إعادة تشغيل الكمبيوتر إلى فرز كل شيء.

