"ماذا حدث لملف Google Drive الخاص بي؟" هل هذا هو الاستعلام الذي جاء بك إلى هنا؟ أنت لست وحدك. يمكن أن تفقد الملفات في Google Drive لمجموعة متنوعة من الأسباب، بما في ذلك حذف الملف عن طريق الخطأ، وفقدان الملف لمجلده الأصلي، وما إلى ذلك. ومع ذلك ، يجب ألا تقلق لأنه يمكنك بسهولة تحديد موقع الملفات المفقودة أو المفقودة. دعنا نتحقق من بعض الطرق للعثور على الملفات المفقودة أو المفقودة أو المحذوفة في Google Drive.
أفضل 8 طرق للعثور على الملفات المفقودة على حساب Google Drive
يعد Google Drive طريقة رائعة لتنظيم ملفاتك. لكن في بعض الأحيان ، قد تضيع ملفاتك. هناك عدة أسباب وراء احتمال فقد ملفاتك على محرك جوجل. في هذه المدونة ، سنلقي نظرة على 8 من الأسباب الأكثر شيوعًا لفقدان الملفات على Google Drive.
1. تحديث
تماما مثل أجهزة الكمبيوتر والأجهزة الجوالة، يجب عليك تحديث صفحة الويب أو التطبيق في Google Drive مرة واحدة للعثور على الملف المفقود. قد يكون الملف لم يتم تحميله بشكل صحيح في وقت سابق ، لذلك يجب أن يؤدي التحديث البسيط إلى إحضاره.
لتحديث صفحة الويب في Drive على جهاز كمبيوتر، انقر بزر الماوس الأيمن وحدد إعادة تحميل. وبالمثل ، افتح تطبيق Google Drive على هاتفك المحمول واسحب لأسفل من أعلى الشاشة لتحديثه.
نصيحة للمحترفين: يمكنك أيضا محاولة الوصول إلى صفحة الويب Google Drive في وضع التصفح المتخفي.
2. تحقق من لوحة النشاط
إذا لم تكن متأكدا مما إذا كنت قد حذفت الملف أو نقلته أو تريد معرفة ما حدث للملف، فيمكنك التحقق من لوحة النشاط. يعرض جميع الأنشطة الأخيرة لحسابك في Google Drive ، مثل من قام بتعديل / حذف ملف ومتى ، وما إلى ذلك. إذا كنت محظوظا، فقد تتمكن من العثور على ملفات Google Drive المفقودة.
لفتح لوحة "النشاط" من خلال جهاز كمبيوتر، اتبع الخطوات التالية:
1. افتح موقع Google Drive على الويب في متصفحك المفضل وقم بتسجيل الدخول إلى حسابك.
2. انقر على علامة التبويب My Drive على الجانب الأيسر.
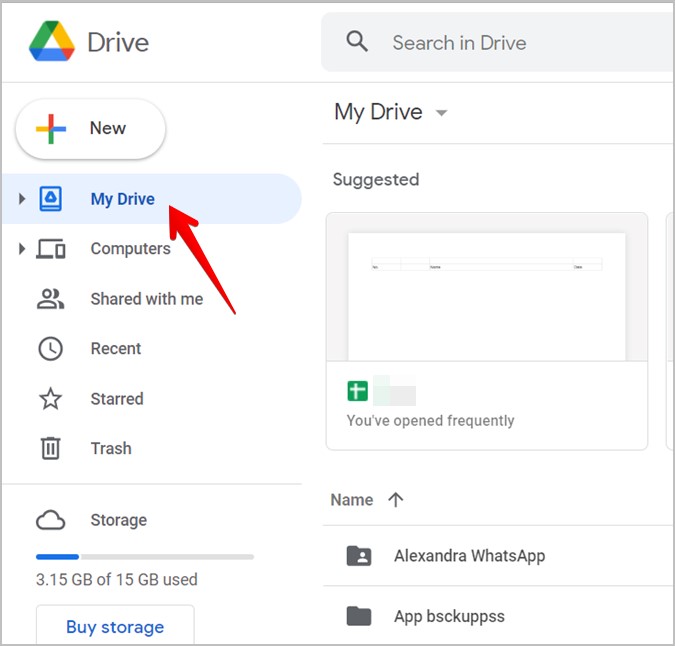
3. انقر على أيقونة (i) في الزاوية العلوية اليمنى وانتقل إلى علامة التبويب النشاط.
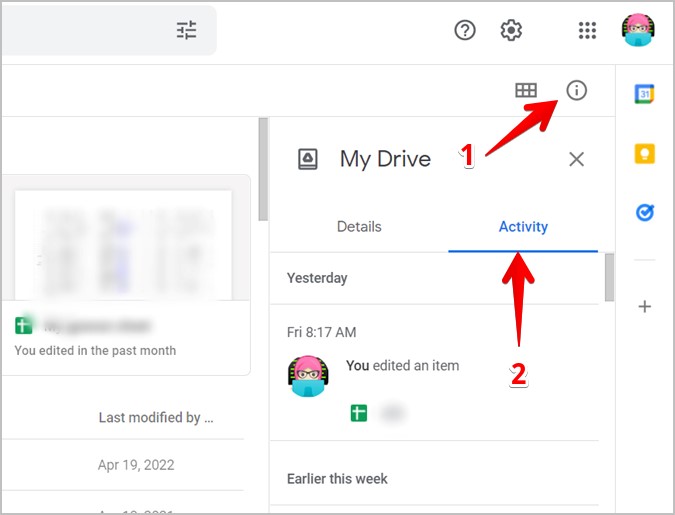
4. هنا سوف تجد النشاط الأخير. ابحث عن الملف المفقود. إذا عثرت عليه ، فقم بتمرير الماوس فوقه وانقر فوق أيقونة البحث لعرض الملف في المجلد. يمكنك بعد ذلك نقله إلى مجلد مختلف.
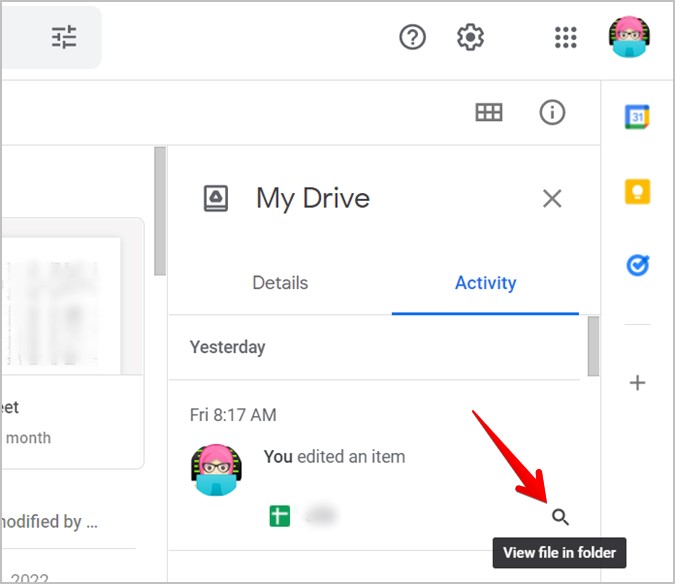
3. ابحث في مجلد المهملات
ربما تكون قد حذفت ملف Google Drive عن طريق الخطأ من حسابك ولهذا السبب لا يمكنك العثور عليه. ولكن ، لا تقلق حيث يمكنك استعادته بسهولة بشرط ألا يتم حذف الملف منذ أكثر من 30 يوما. هذا ممكن مع مجلد المهملات في Google Drive ، الذي يخزن الملفات المحذوفة لمدة 30 يوما وبعد ذلك يتم حذفها نهائيا.
1. على موقع Google Drive على الويب ، انقر فوق مجلد سلة المهملات أو سلة المهملات في الشريط الجانبي الأيسر.
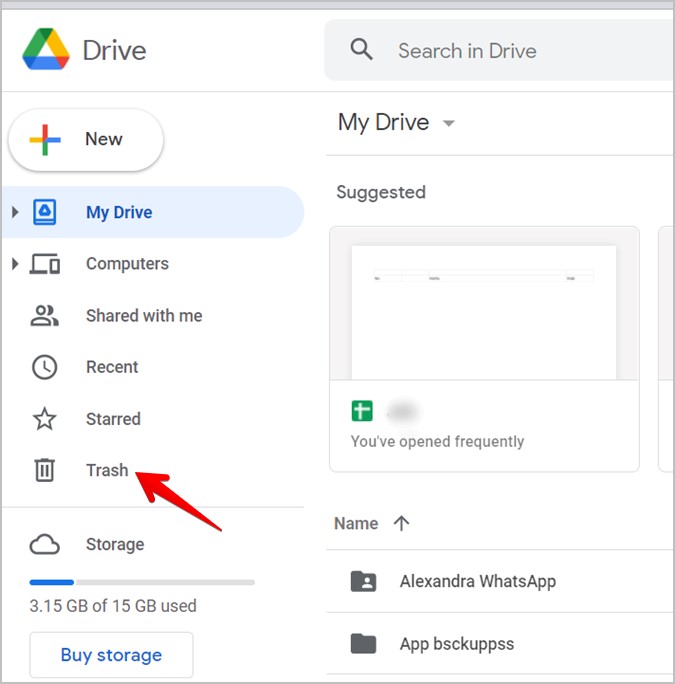
2. ستجد الملف المحذوف. انقر فوق الخيار الموجود أعلى عمود التاريخ لفرز الملفات المهملة. اختر تاريخ التقييد للفرز حسب التاريخ المهمل.
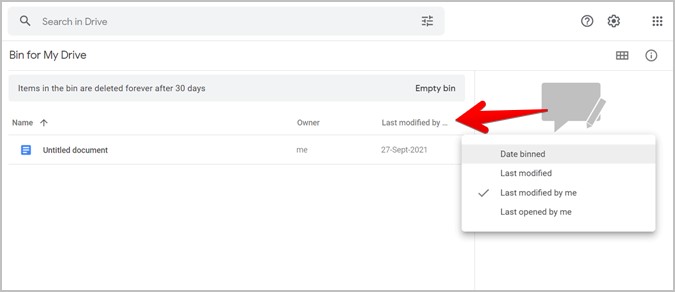
3. بمجرد العثور على الملف المحذوف ، انقر بزر الماوس الأيمن فوقه وحدد استعادة.
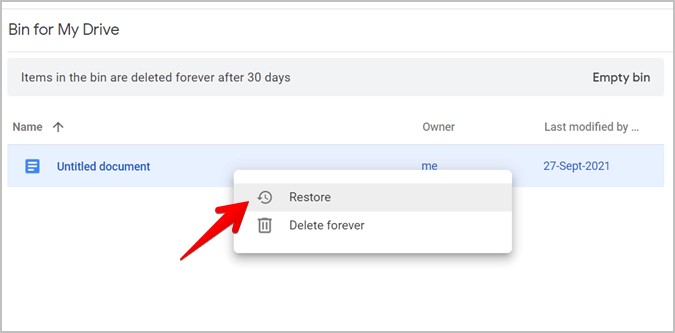
4. ستجد الملفات المستعادة في الموقع أو المجلد الأصلي. إذا لم يعد الموقع الأصلي موجودا، فيجب أن يكون الملف موجودا في مجلد "ملفاتي" فقط.
ملاحظة: تستمر الملفات الموجودة في مجلد المهملات في التخزين.
4. استخدم البحث المتقدم للعثور على الملف
واحدة من أسهل الطرق لتحديد موقع الملفات المفقودة هي استخدام بحث Google Drive. اكتب اسم الملف في شريط البحث واضغط على الزر Enter للعثور على الملفات المفقودة.
إذا لم يتمكن بحث بسيط من تحديد موقع ملفات Google Drive المفقودة، فجرب إجراء بحث متقدم للعثور على الملفات المفقودة أو المفقودة. يوفر البحث المتقدم معلمات بحث مختلفة لتحديد موقع الملفات المفقودة.
على موقع Google Drive على الويب ، انقر فوق الرمز الموجود على الجانب الأيسر الأقصى من شريط البحث. ستظهر لوحة البحث المتقدم. أدخل كل ما تعرفه عن الملف في الحقول المتاحة للعثور عليه. على سبيل المثال، يمكنك تحديد نوع الملف، مثل المستندات لمحرر مستندات Google ضمن المربع المنسدل النوع.
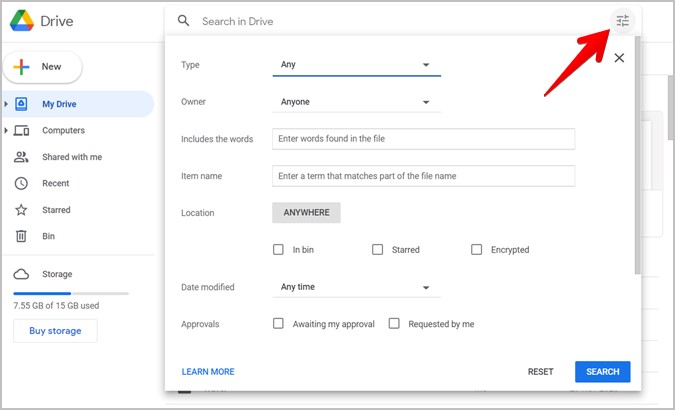
5. تحقق من الملفات المعزولة
السبب الأكثر شيوعا للملفات المفقودة أو المفقودة في Google Drive هو الملفات المعزولة. الملفات المعزولة هي تلك التي تم حذف المجلد الأصل الخاص بها. لذلك ، على الرغم من أنه قد يبدو أن الملف قد اختفى من Google Drive ، إلا أن هذا ليس هو الحال.
تصبح الملفات يتيمة لسببين:يمكنك إنشاء ملف في مجلد شخص آخر، ويقوم بحذفه. لم تتم إزالة الملف. ويترك يتيما.
إذا قمت بمشاركة مجلد مع شخص ما وقام بإزالة ملفك، يصبح الملف معزولا.
في الأساس ، يمكن لمالك الملف فقط حذفه. لذلك، إذا فقد الملف مجلده الأصلي أو تمت إزالته منه، يصبح معزولا ويتم نقله إلى مجلد ملفاتي.
للعثور على الملفات المعزولة، اكتب: is:unorganized owner:me في حقل بحث Drive. أو انقر على الرابط المباشر to العثور على الملفات المعزولة في Drive. بمجرد العثور على الملف المفقود ، انقر بزر الماوس الأيمن فوقه وحدد نقل إلى. ثم اختر المجلد المطلوب.
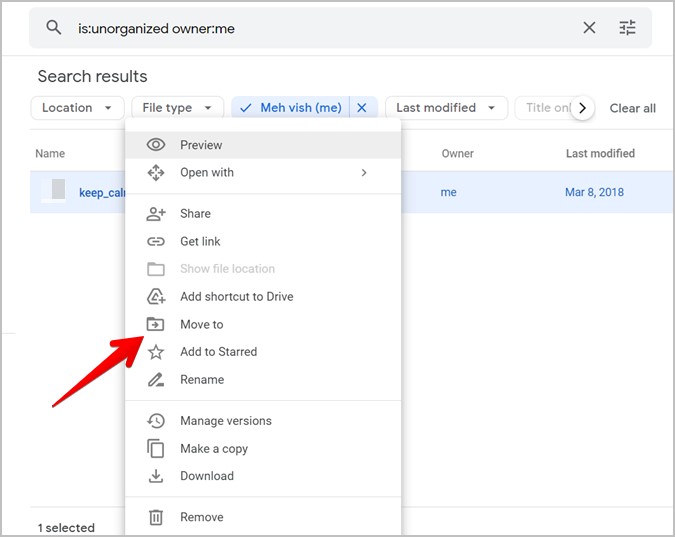
6. تحقق من المجلد المشترك
هناك احتمال أنك قد تبحث عن الملفات في المكان الخطأ. إذا كان الملف موجودا في مجلد مشترك، فيجب البحث عن المجلد أو الملفات ضمن المجلد "تمت مشاركته معي". إذا لم تتمكن من العثور عليه هناك أيضا ، فيجب أن يكون منشئ الملف قد حذفه أو أعاد تسميته أو نقله. يجب عليك الاتصال بالمالك ومطالبته باستعادته أو مشاركته معك مرة أخرى.
7. تحقق من حساب Google
قد يبدو هذا الإصلاح واضحا ، لكن البشر عرضة لارتكاب أخطاء غبية. في الأساس ، إذا لم تتمكن من تحديد موقع ملفات Google Drive المفقودة ، فتأكد من تسجيل الدخول إلى حساب Google Drive الصحيح. من المحتمل أنك تبحث عن الملف في حساب Drive الخطأ.
ابحث عن رمز صورة الملف الشخصي في الزاوية العلوية اليسرى لتحديد حسابك. أو انقر عليه للاطلاع على الحساب الذي تم تسجيل الدخول إليه أو التبديل بين الحسابات أو إضافة حساب Drive جديد.
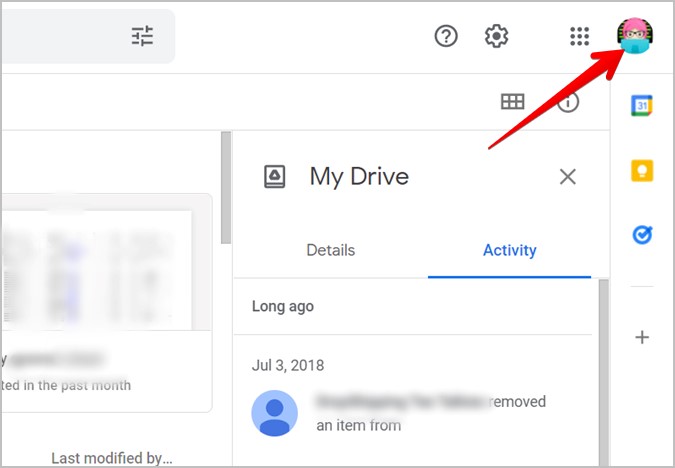
8. اطلب مساعدة Google
انتظر! على الرغم من أنك قد تكون مثل ، "أوه ، لن تساعدني Google أبدا" بعد قراءة العنوان ، لا تتخطى هذا الإصلاح. إذا حذفت الملفات عن طريق الخطأ بشكل دائم، فيمكن أن تساعدك Google في استردادها شريطة الاتصال بها على الفور وأنت مالك الملف.
تحتاج إلى إرسال طلب استرداد ملف على صفحة دعم Google. أو افتح صفحة دعم Google ومرر لأسفل إلى الأسفل. انقر على اتصل بنا. اتبع التعليمات التي تظهر على الشاشة.
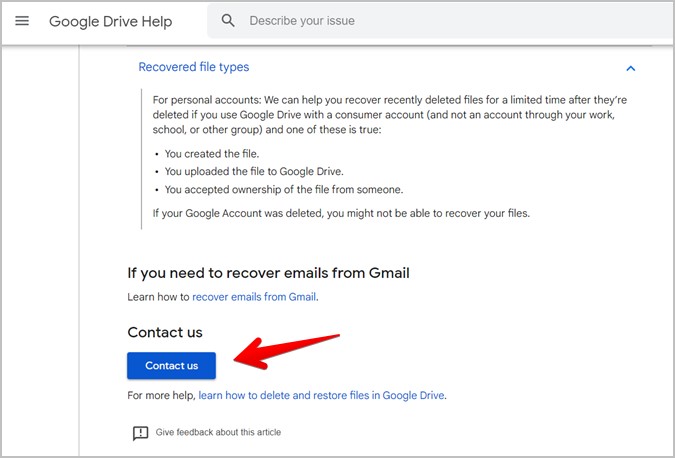
ملاحظة: لا تعمل هذه الطريقة إلا مع حسابات Google الشخصية.
العثور على الملفات في حساب Google Drive
آمل أن تكون قد تمكنت من تحديد موقع الملف المفقود في Google Drive. بمجرد أن يصبح كل شيء على ما يرام ، تعرف على كيفية كيفية تحميل الملفات والمجلدات إلى Google Drive.. أيضا ، تحقق من كيفية إزالة الأجهزة من حساب Google مثل المحترفين.

.webp)