إذا كنت تريد أن تكون منتجا في ويندوز 11 ، فيجب عليك تجربة خيارات تقسيم الشاشة الجديدة ، والمعروفة أيضا باسم تخطيطات Snap. يسمح لك بالتقاط الشاشة إلى نصفين بحيث يمكنك العمل في نافذتين جنبا إلى جنب. الآن ، يأخذ ويندوز 11 وظيفة تقسيم الشاشة القياسية خطوة أخرى إلى الأمام ويقدم تخطيطات مفاجئة مختلفة لتختار من بينها. لذلك في هذه المقالة ، قمنا بتفصيل كيفية تقسيم الشاشة في نظام التشغيل ويندوز 11 باستخدام تخطيطات المفاجئة الجديدة ومفاتيح الاختصار والطرق الأنيقة الأخرى. لذلك دون أي تأخير ، دعنا نتعلم كيفية التقاط النوافذ في نظام التشغيل Windows 11.
تقسيم الشاشة على ويندوز 11 (2022)
هنا ، أضفنا ثلاث طرق لتقسيم الشاشة في نظام التشغيل ويندوز 11. يمكنك محاذاة نافذة باستخدام اختصارات لوحة المفاتيح، من خلال الإيماءات، وتحديد تخطيطات محددة مسبقا. قم بتوسيع الجدول أدناه وانتقل إلى الطريقة المفضلة لديك.
شاهد أيضا : 4 نصائح سريعة لجعل Windows 11 أفضلتقسيم الشاشة في Windows 11
1. أولا ، اضغط على اختصار لوحة مفاتيح Windows 11 "Windows + I" لفتح إعدادات Windows. هنا ، افتح "تعدد المهام" ضمن "النظام".
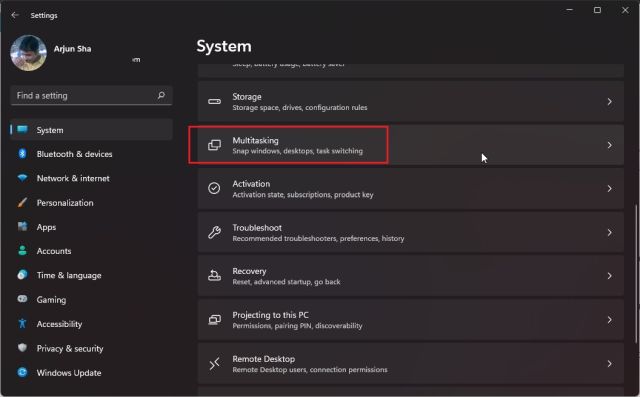
2. بعد ذلك ، تأكد من تشغيل مفتاح التبديل "Snap Windows". سيسمح لك ذلك بالوصول إلى تخطيط Snap (الذي كان يسمى سابقا Snap Assist) وهي ميزة جديدة على Windows 11 لتقسيم الشاشة.
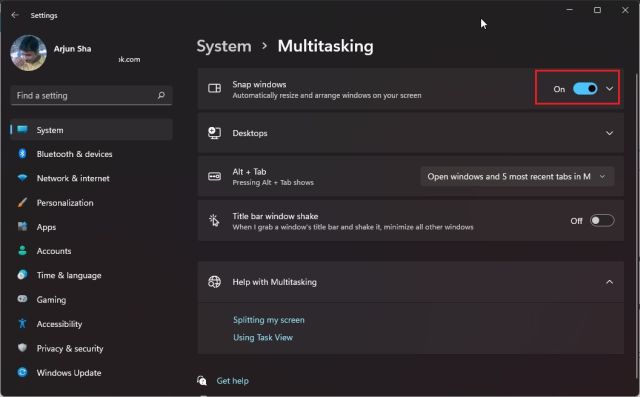
3. الآن ، مرر مؤشر الماوس فوق زر تكبير النافذة ، وسيظهر تخطيط Snap. انقر على العمود الأيمن، وستلتقط النافذة إلى اليسار.
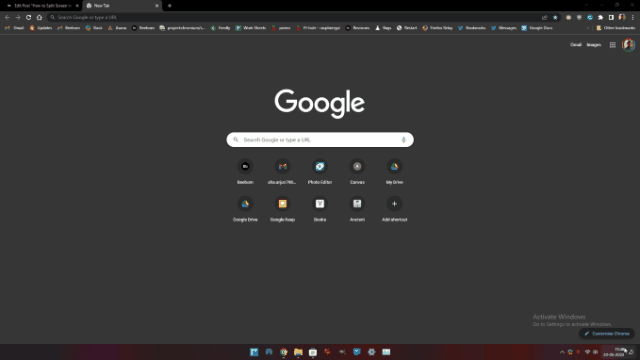
4. على الجانب الأيمن ، يمكنك اختيار نافذة أخرى. يمكنك أيضا سحب شريط تمرير تحديد المواقع إلى اليسار أو اليمين لضبط حجم النافذة.
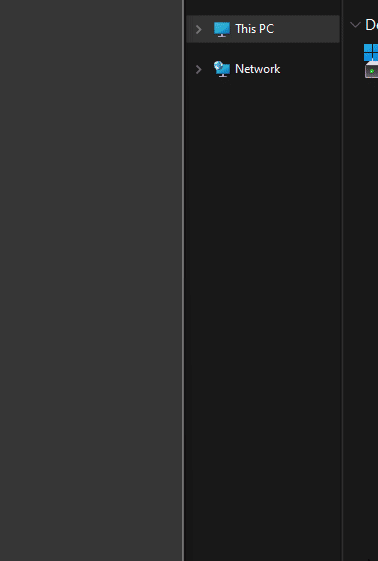
5. يمكنك أيضا اختيار تخطيطات Snap أخرى لتقسيم الشاشة إلى 3 أجزاء وأفقيا.
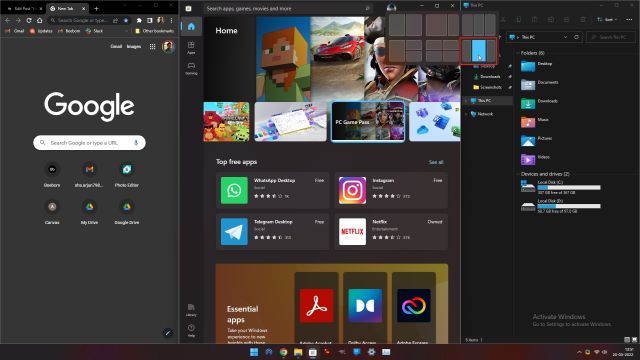
6. وإذا كنت ترغب في التقاط النوافذ إلى أربع زوايا ، فانقر فوق شريط العنوان واسحبه إلى الزاوية المفضلة لديك. على سبيل المثال - إذا قمت بسحبه إلى الزاوية العلوية اليمنى ، التقاطه في تلك الزاوية المحددة. يمكنك الآن اختيار مكان التقاط النوافذ الأخرى.
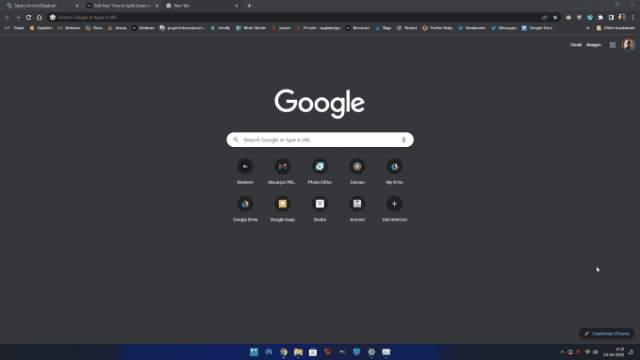
تقسيم الشاشة في ويندوز 11 باستخدام اختصارات لوحة المفاتيح
1. إذا كنت ترغب في تقسيم الشاشة بسرعة في نظام التشغيل ويندوز 11 ، فيجب عليك استخدام اختصارات لوحة المفاتيح. اضغط على "Windows + Z" في نافذة نشطة ، وسيظهر تخطيط Snap. الآن ، يمكنك اختيار التخطيط المفضل لديك.
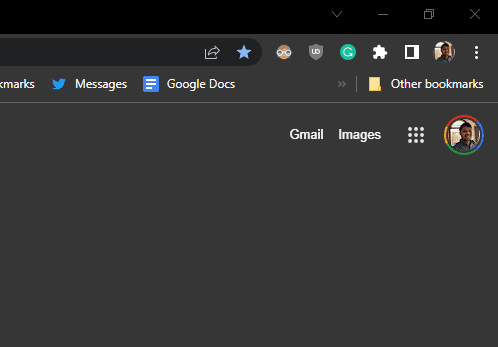
2. علاوة على ذلك ، إذا كنت تقوم بتشغيل Windows 11 Insider Preview Dev build 22593 أو أعلى ، فسيظهر اختصار لوحة المفاتيح "Win + Z" الآن أرقاما مرتبطة بكل تخطيط مفاجئ. يمكنك بعد ذلك الضغط على الأرقام المقابلة على لوحة المفاتيح لجذب الشاشة إلى الموضع المطلوب على جهاز الكمبيوتر الذي يعمل بنظام ويندوز 11. إليك فيديو توضيحي سريع للميزة:
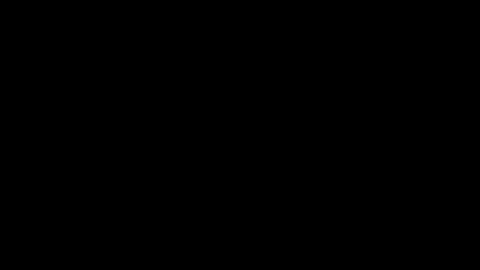
3. بصرف النظر عن ذلك ، يمكنك ببساطة الضغط على "Windows + مفتاح السهم الأيسر" لجذب النافذة إلى اليسار في نظام التشغيل ويندوز 11. وبالمثل ، يمكنك الضغط على "مفتاح Windows + الأيمن" لمحاذاة النافذة إلى النصف الأيمن من الشاشة.
وإذا كنت تتساءل عن كيفية التقاط نافذة ، دعنا نقول الزاوية العلوية اليسرى ، فأنت تحتاج ببساطة إلى الضغط على مفتاح Windows + السهم الأيسر ثم الضغط على السهم لأعلى. ستغطي نافذتك الآن ربع الشاشة. مفيد ، أليس كذلك؟
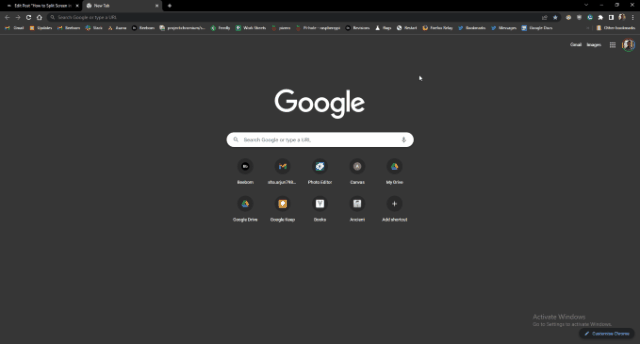
تقسيم الشاشة في ويندوز 11 مع شريط المفاجئة (للمطلعين)
إذا كنت تستخدم إصدارا حديثا من Windows 11 Insider Dev ، فيمكنك فقط سحب النافذة إلى أعلى وسط الشاشة لرؤية شريط Snap المضاف حديثا.
بمجرد ظهور واجهة مستخدم شريط Snap ، يمكنك سحب النافذة إلى التخطيط المفضل لديك ، وهناك لديك! يمكن أن يكون هذا مفيدا للمستخدمين الذين لديهم جهاز يعمل باللمس يعمل بنظام التشغيل Windows 11. إنها واحدة من العديد من الميزات القادمة لنظام التشغيل Windows 11 وستصل إلى جميع المستخدمين المستقرين من خلال التحديث الرئيسي التالي 22H2. إليك كيفية عمله:
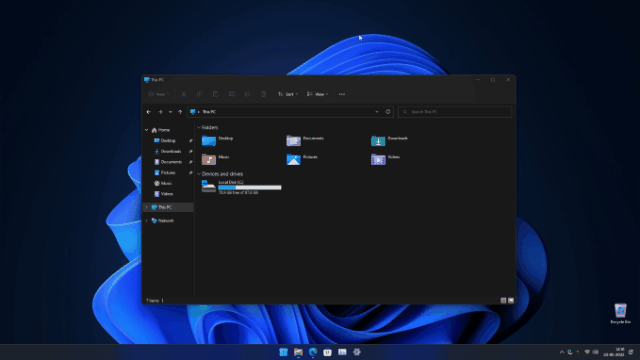
ويندوز 11 تقسيم الشاشة: الأسئلة المتداولة
كيفية تقسيم الشاشة في ويندوز 11؟
ما عليك سوى الضغط على "Windows + مفتاح السهم الأيسر" لمحاذاة النافذة إلى النصف الأيسر و "Windows + مفتاح السهم الأيمن" لمحاذاة النافذة إلى يمين الشاشة. يمكنك أيضا الضغط على "Windows + Z" لفتح تخطيطات Snap ، ومن هناك ، يمكنك اختيار وضع تقسيم الشاشة المطلوب.
ما هو تخطيط Snap في Windows 11؟
يسمح Snap Layout في ويندوز 11 (المعروف سابقا باسم Snap Assist في Windows 10) للمستخدمين بانجذاب الشاشة إلى العديد من المناطق المحددة مسبقا. إنها في الأساس طريقة متفوقة لأداء إدارة النوافذ. يمكنك تقسيم الشاشة إلى نصفين أو ثلاثة أو أربعة نصفين. هناك أيضا خيار لتقسيم الشاشة إلى أربع زوايا.
تخطيط الانجذاب لا يعمل في ويندوز 11؟
إذا كان تخطيط Snap لا يعمل في ويندوز 11 ، فهذا يعني أن الميزة معطلة على جهاز الكمبيوتر الخاص بك. افتح الإعدادات باستخدام "Windows + I" وانتقل إلى تعدد المهام > النظام. هنا ، قم بتمكين تبديل "Snap windows".
كيفية تقسيم شاشة الويندوز 11 إلى شاشتين منفصلتين
عندما تحتاج إلى العمل على شيئين في وقت واحد ، يمكن أن يكون تقسيم الشاشة أداة مفيدة. باستخدام تقسيم الشاشة ، يمكنك عرض نافذتين بسرعة وسهولة في نفس الوقت. سيسمح لك ذلك بالقيام بمزيد من العمل دفعة واحدة ويمكن أن يساعدك على تحقيق المزيد في وقت أقل.

