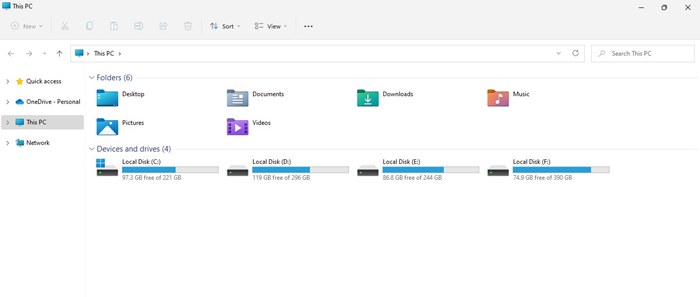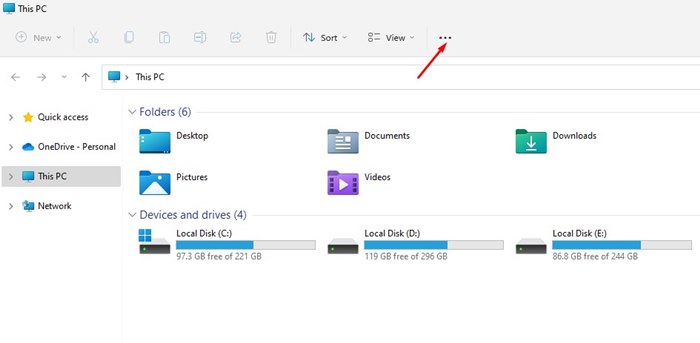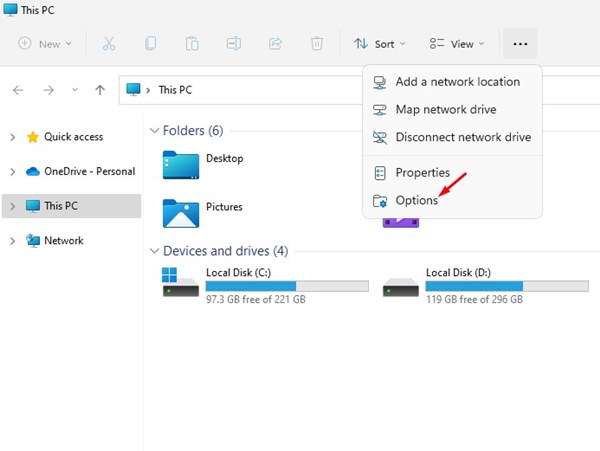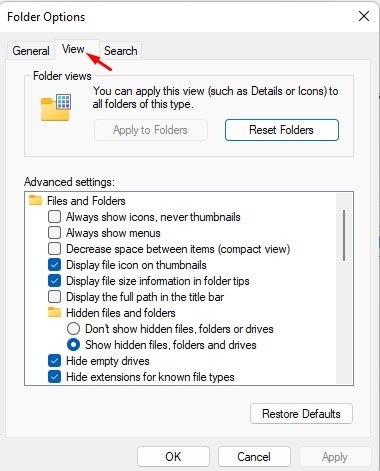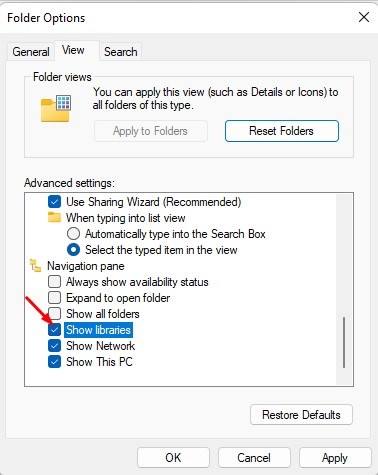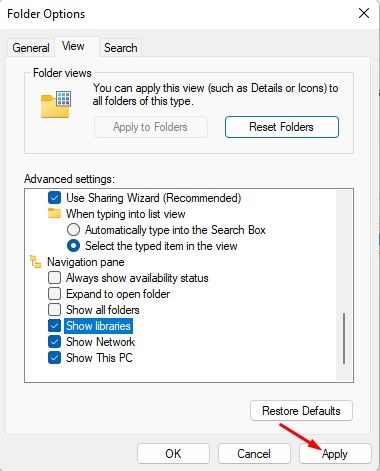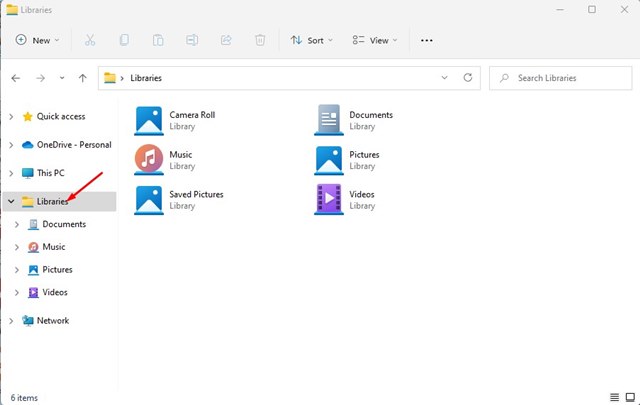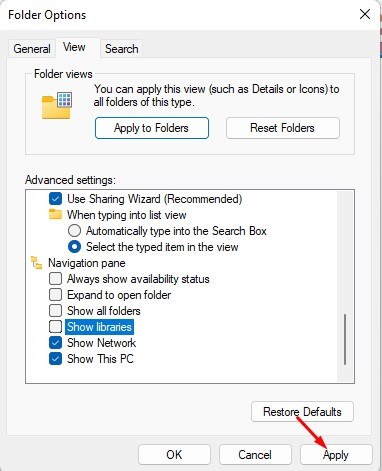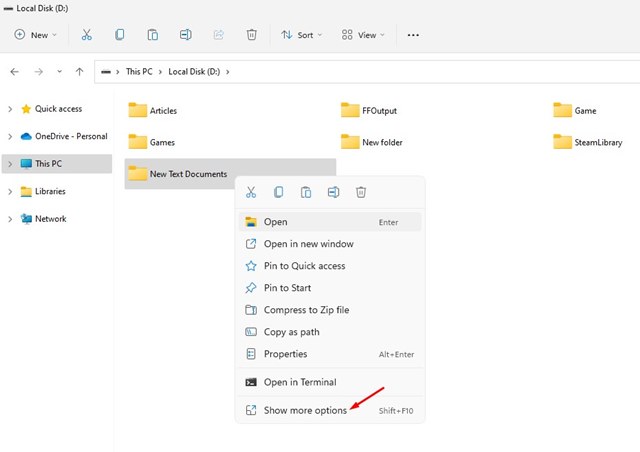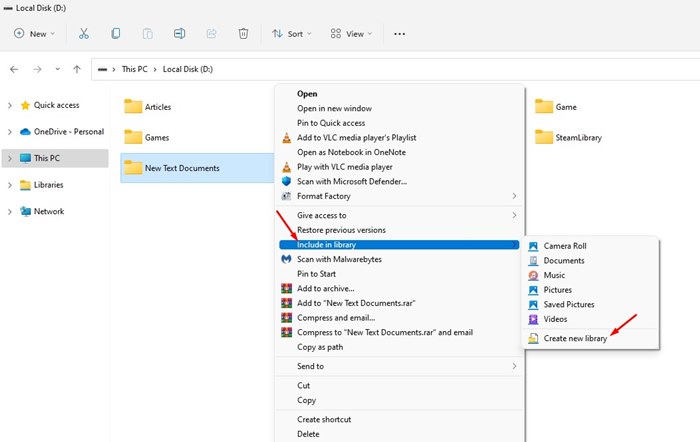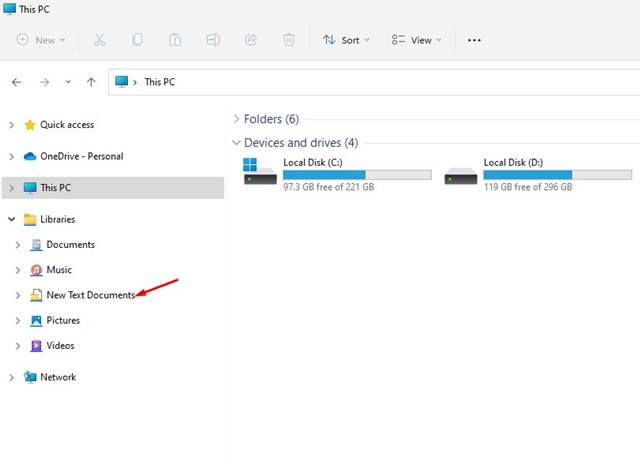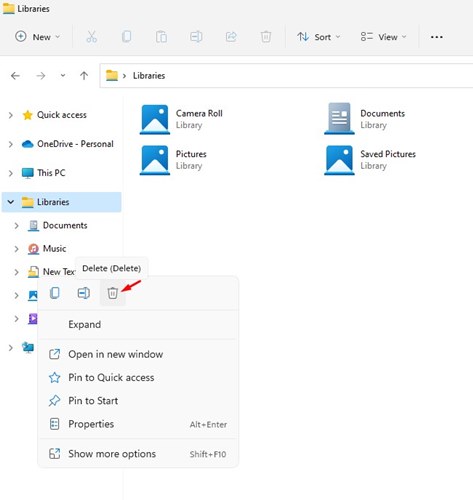Windows 11 هو نظام التشغيل الجديد من Microsoft الذي قدم العديد من التغييرات المرئية والميزات الجديدة. أول شيء من شأنه أن يلفت انتباهك بعد التبديل إلى Windows 11 هو قائمة البدء المعاد تصميمها والرموز الجديدة في مستكشف الملفات.
إذا كنت تستخدم Windows 11 لفترة من الوقت، فقد تعلم أن الجزء الأيمن من "مستكشف الملفات" يعرض "الوصول السريع" و"OneDrive" و"هذا الكمبيوتر" ومجلد "الشبكة". ومع ذلك ، يمكنك تخصيص ذلك لإظهار مجلد المكتبات أيضا.
يتم الاحتفاظ بمجلد المكتبات في Windows 11 مخفيا في "مستكشف الملفات"، ولكن يمكنك تمكينه في خطوات سهلة. بمجرد تمكينه، يمكنك إضافة الملفات والمجلدات الأساسية التي يمكنك الوصول إليها بشكل متكرر إلى مجلد المكتبات.
شاهد أيضا : تعطيل الخدمات الغير ضرورية في ويندوز 11
كيفية إظهار أو إخفاء مجلد على نظام التشغيل Windows 11
وبالتالي ، إذا كنت مهتما بعرض مجلد المكتبات على نظام التشغيل Windows 11 ، فقد وصلت إلى صفحة الويب الصحيحة. ستشارك هذه المقالة دليلا خطوة بخطوة حول إظهار مجلد المكتبات أو إخفائه في "مستكشف الملفات" في Windows 11. دعونا نتحقق.
1) كيفية إظهار مجلد علي سطح المكتب في نظام التشغيل ويندوز11
سيساعدك هذا القسم في معرفة كيفية إظهار مجلد او القرص على مستكشف الملفات في Windows 11. تابع معي بعض الخطوات التي سنشاركها في هذا المقال.
1. بادئ ذي بدء ، افتح مستكشف الملفات على جهاز الكمبيوتر الخاص بك. يمكنك الضغط على مفاتيح Windows + E لفتح مستكشف الملفات.
2. في مستكشف الملفات ، انقر فوق النقاط الثلاث في الشريط العلوي.
3. من قائمة الخيارات التي تظهر، حدد خيارات.
4. سيؤدي ذلك إلى فتح خيارات المجلد ؛ قم بالتبديل إلى علامة التبويب عرض.
5. في الإعدادات المتقدمة ، قم بالتمرير لأسفل وتحقق من خيار إظهار المكتبات.
6. بعد إجراء التغييرات ، انقر فوق الزر "تطبيق" ثم فوق "موافق".
هذا هو! هذه هي الطريقة التي يمكنك بها إظهار مجلد المكتبات على نظام التشغيل Windows 11 الخاص بك.
2) كيفية إخفاء مجلدات المكتبات في نظام التشغيل Windows 11
إذا كنت ترغب في إخفاء مجلد في Windows 11 ، فأنت بحاجة إلى اتباع بعض الخطوات البسيطة التي شاركناها أدناه.
وهذه بعض الخطوات البسيطة التي يجب اتباعها.
1. أولا ، افتح مستكشف الملفات وانقر على النقاط الثلاث في الشريط العلوي. من قائمة الخيارات التي تظهر ، انقر فوق خيارات.
2. بعد ذلك ، افتح خيارات المجلد ، وقم بالتبديل إلى علامة التبويب عرض.
3. بعد ذلك ، قم بالتمرير لأسفل وقم بإلغاء تحديد خيار إظهار المكتبات.
4. أخيرا ، انقر فوق الزر "تطبيق" لإخفاء مجلد "المكتبات" في نظام التشغيل Windows 11.
هذا هو! هذه هي الطريقة التي يمكنك بها إخفاء مجلد المكتبات في Windows 11.
3) كيفية إضافة مجلدات إلى المكتبات؟
إذا قمت للتو بتمكين مجلد المكتبات، فقد تحتاج إلى إضافة مجلداتك المفضلة. إليك كيفية إضافة مجلدات إلى المكتبات.
1. أولا ، افتح مستكشف الملفات على Windows 11.
2. بعد ذلك ، انتقل إلى المجلد الذي تريد إضافته إلى المكتبات. انقر بزر الماوس الأيمن فوق المجلد وحدد إظهار المزيد من الخيارات.
3. حدد تضمين في المكتبة > إنشاء مكتبة جديدة في قائمة السياق الكلاسيكية.
4. سيظهر المجلد الجديد في مجلد المكتبات.
5. إذا كنت ترغب في حذف المجلد من المكتبات ، فانقر بزر الماوس الأيمن فوقه وحدد خيار حذف.
هذه هي الطريقة التي يمكنك بها إضافة أو إزالة المجلدات إلى المكتبات على Windows 11.
كيفية إخفاء الملفات والمجلدات ومحركات الأقراص في ويندوز 11
لذلك ، هذا كل شيء عن كيفية إظهار أو إخفاء مجلد المكتبات على Windows 11. تعد مجلدات المكتبات مفيدة جدا لأنها تسمح للمستخدمين أيضا بتضمين الملفات والمجلدات المخزنة في موقع التخزين البعيد حتى يتمكن المستخدمون من الوصول إلى جميع الملفات الأساسية من مكان واحد.

.webp)