هل أنت قلق بشأن شاشة Chromebook؟ هل يبدو مختلفا عما بدا عليه من قبل؟ هل ترى أي تغيير في شاشة Chromebook، على سبيل المثال، هل يظهر باللون الأسود أو المكبر أو البرتقالي أو المكبر. إذا كان الأمر كذلك، فقد تكون أنت أو طفل صغير في منزلك قد غيرا أحد إعدادات العرض عن طريق الخطأ. لا تقلق رغم ذلك. لست بحاجة إلى اصطحاب جهاز Chromebook إلى مركز الإصلاح. يمكنك بسهولة إعادة ضبط شاشة Chromebook إلى وضعها الطبيعي كما هو موضح في هذه المقالة.
إعادة ضبط جهاز Chromebook على الإعدادات الأصلية
1. زيادة سطوع جهاز Chromebook
إذا تحولت شاشة Chromebook إلى اللون الأسود على الرغم من تشغيل جهاز Chromebook، فربما تكون قد خفضت السطوع عن طريق الخطأ إلى 0 أو أدنى مستوى.
لإعادة ضبط شاشة Chromebook إلى وضعها الطبيعي، اضغط على مفتاح زيادة السطوع على لوحة المفاتيح (الموجود في الصف العلوي) بشكل متكرر لإعادة السطوع إلى المستوى المفضل. يجب أن ترى الآن كل شيء على شاشتك.
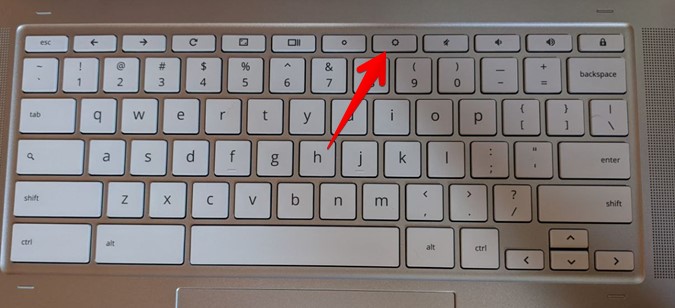
2. إيقاف تشغيل تقسيم الشاشة في Chromebook
إذا كان لديك تطبيقان على جهاز Chromebook على الجانبين الأيمن والأيسر من الشاشة، فهذا يعني أنهما في وضع تقسيم الشاشة.
لتعطيل وضع تقسيم الشاشة، ما عليك سوى الضغط على الزر تكبير ( Maxim) في أي من النافذتين.
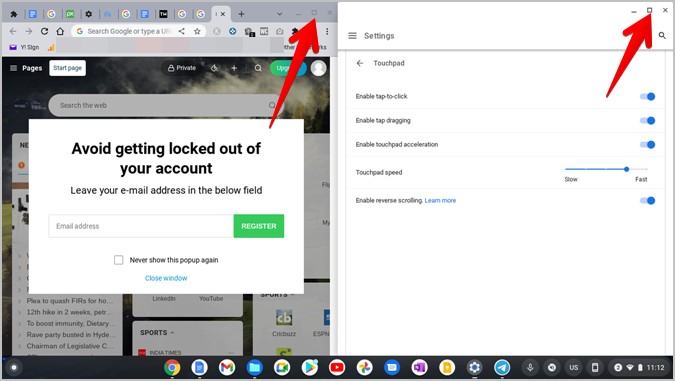
3. إيقاف تشغيل "مكبر ملء الشاشة"
إذا ظهر كل شيء على الشاشة مكبرا وتحركت الشاشة المكبرة عند تحريك الماوس، فذلك بسبب تشغيل مكبر ملء الشاشة.
يمكنك تعطيله باستخدام اختصار لوحة المفاتيح Ctrl + Search + M. أو اتبع الخطوات التالية لإيقافه من إعدادات Chromebook:
- 1. انقر في الوقت المحدد في الزاوية السفلية اليسرى من جهاز Chromebook لفتح اللوحة السريعة.
- 2. انقر على أيقونة الإعدادات في اللوحة السريعة.
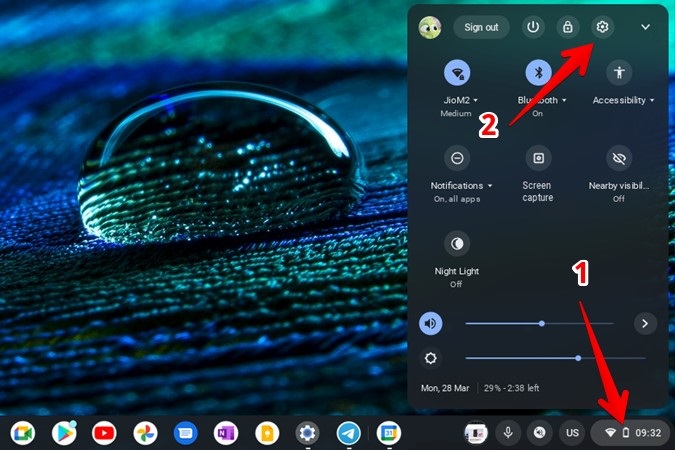
- 3. انقر فوق خيارات متقدمة في الشريط الجانبي الأيسر لتوسيعه. ثم انقر فوق إمكانية الوصول متبوعا بإدارة ميزات إمكانية الوصول.

- 4. قم بالتمرير لأسفل وإيقاف تشغيل مفتاح التبديل بجوار تمكين مكبر ملء الشاشة. يجب أن يؤدي ذلك إلى إيقاف تشغيل المكبر.
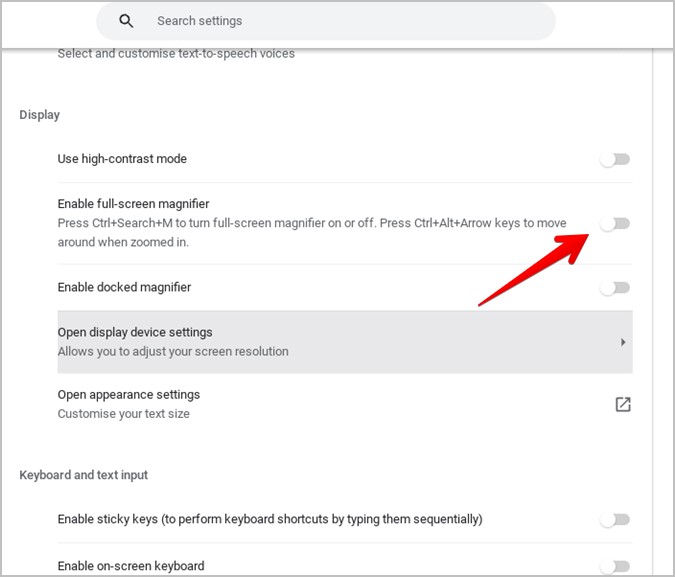
4. إيقاف تشغيل "المكبر المرسى"
في حالة عرض الجزء العلوي من الشاشة عرضا مكبرا للجزء السفلي من شاشة Chromebook أو ظهور مكبر شاشة مقسمة، فهذا يعني أن المكبر الذي تم إرساؤه قيد التشغيل.
لتعطيل المكبر الذي تم إرساؤه، استخدم اختصار لوحة المفاتيح Ctrl + Search + D. أو افتح الإعدادات > إمكانية الوصول > إدارة إعدادات إمكانية الوصول. أوقف تشغيل مفتاح التبديل بجوار تمكين المكبر المثبت.

5. إيقاف تشغيل وضع التباين العالي
عند تمكين وضع التباين العالي على جهاز Chromebook، ستظهر الألوان غريبة أو مقلوبة. لإعادة الألوان العادية ، يجب عليك إيقاف تشغيل وضع التباين العالي.
لذلك ، استخدم اختصار لوحة المفاتيح Ctrl + Search + H. أو انتقل إلى الإعدادات > إمكانية الوصول > إدارة إعدادات إمكانية الوصول وتعطيل استخدام وضع التباين العالي.

6. أطفئ ضوء الليل
إذا ظهرت شاشة Chromebook باللون البرتقالي أو الأحمر الفاتح، فمن المحتمل أن يكون ذلك بسبب الإضاءة الليلية. بالنسبة لغير المدركين ، تسهل ميزة الإضاءة الليلية القراءة في الأضواء الخافتة. إذا لم يعجبك ذلك، فانتقل إلى الإعدادات > شاشات > الجهاز. أوقف تشغيل مفتاح التبديل بجوار ضوء الليل. تأكد أيضا من تحديد "أبدا" في المربع المنسدل بجوار "جدولة".

7. إيقاف تشغيل الدوران
إذا بدا أن شاشة Chromebook قد تم تدويرها، أي أن اتجاهها قد تغير، فيمكنك بسهولة إعادة الشاشة إلى موضعها الطبيعي. لذلك ، اضغط على مفاتيح Ctrl + Shift + Refresh على لوحة المفاتيح بشكل متكرر حتى يتم تحقيق الاتجاه المطلوب.
بدلا من ذلك، انتقل إلى الإعدادات > شاشات > الجهاز. اختر 0 (افتراضي) في المربع المنسدل بجوار الاتجاه.
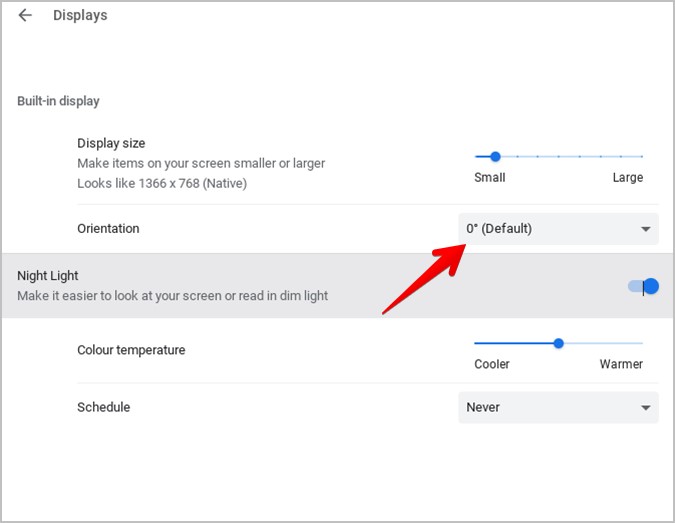
8. تغيير حجم الشاشة
إذا كانت العناصر على شاشة Chromebook تبدو أصغر أو أكبر من الحجم العادي، فربما يكون حجم الشاشة قد تغير.
لإصلاحه ، انتقل إلى الإعدادات > شاشات > الجهاز. استخدم شريط التمرير بجوار حجم العرض لتغيير حجم عرض جهاز Chromebook.
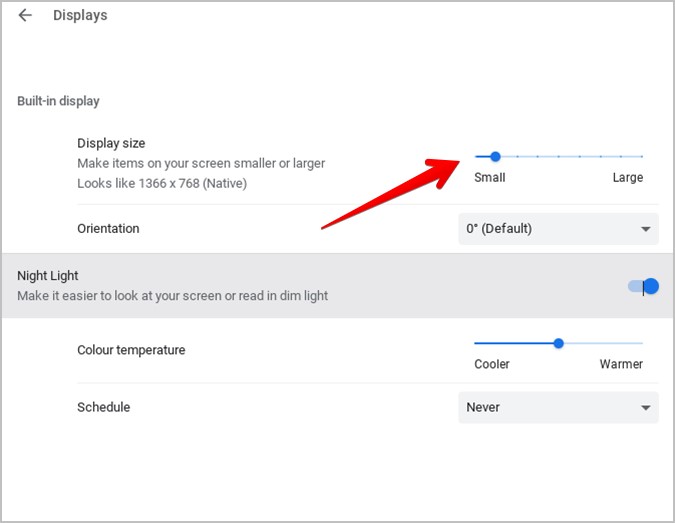
- بدلا من ذلك، يمكنك أيضا استخدام اختصارات لوحة المفاتيح التالية للتكبير والتصغير على جهاز Chromebook.:
- Ctrl و Shift و + : استخدم هذا الاختصار لزيادة دقة العرض.
- Ctrl ، Shift ، - : استخدم هذا لتقليل دقة الشاشة.
- Ctrl, Shift, 0: استخدم هذا الاختصار لإعادة تعيين إعدادات العرض أو لاستعادة إعدادات العرض إلى الوضع الافتراضي.
9. جلب Chrome إلى المظهر الافتراضي
إذا بدا أن متصفح Chrome قد غير مظهره فقط، فيجب عليك التحقق من إعدادات مظهره وإحضارها إلى القيم الافتراضية كما هو موضح أدناه:
- 1. افتح متصفح Chrome على جهاز Chromebook.
- 2. انقر على أيقونة النقاط الثلاث في الأعلى وحدد الإعدادات من القائمة.
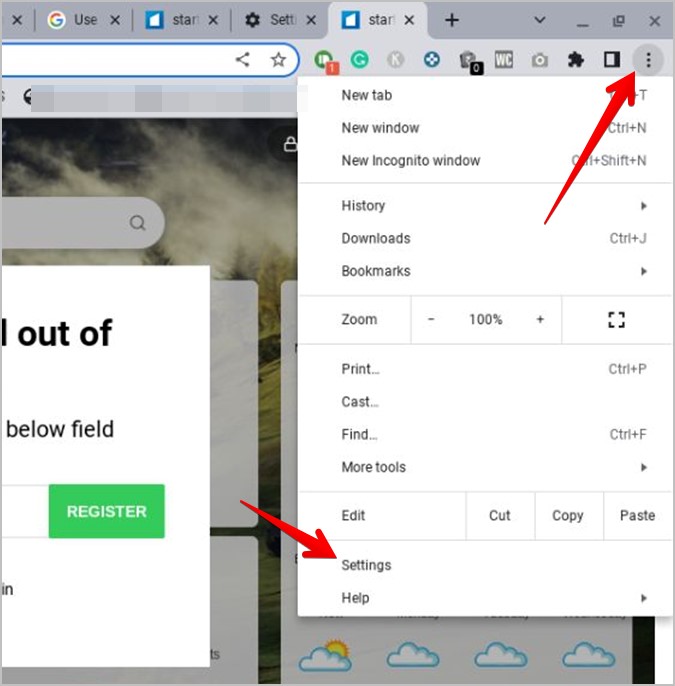
- 3. انتقل إلى المظهر من الشريط الجانبي الأيسر. في اللوحة اليمنى، اختر الخيار الموصى به في المربع المنسدل بجوار حجم الخط. أيضا، حدد المستوى المفضل للتكبير/التصغير في المربع المنسدل تكبير/تصغير الصفحة.

10. إعادة تعيين جهاز Chromebook
إذا لم تساعد الطرق المذكورة أعلاه في جعل شاشة Chromebook طبيعية، فيجب عليك محاولة غسل الطاقة أو إعادة ضبط جهاز Chromebook. سيؤدي إجراء ذلك إلى إزالة جميع حسابات المستخدمين من جهاز Chromebook وحذف أي ملفات موجودة في مجلد التنزيلات.
لإعادة ضبط إعدادات المصنع لجهاز Chromebook، انتقل إلى الإعدادات > إعدادات إعادة تعيين. اضغط على إعادة تعيين بجوار Powerwash.

سيظهر مربع تأكيد. اضغط على إعادة التشغيل. بمجرد إعادة التعيين ، ستحتاج إلى إعداد جهاز Chromebook مرة أخرى.
إعادة ضبط جهاز Chromebook 2022
نأمل أن تكون قد استمتعت بمقالنا حول كيفية إعادة ضبط شاشة Chromebook إلى وضعها الطبيعي. هناك العديد من الطرق الرائعة لإعادة شاشة Chromebook إلى وضعها ، لذلك نأمل أن تجد هذه المقالة مفيدة. إذا كانت لديك أي أسئلة أو مخاوف أخرى بشأن Chromebook ، فالرجاء الاتصال بنا في أي وقت على رسائل المدونة. نشكرك على القراءة ، نحن دائمًا متحمسون عندما تكون إحدى منشوراتنا قادرة على تقديم معلومات مفيدة حول موضوع مثل هذا. يمكنك أيضا الاطلاع على أفضل تطبيقات تدوين الملاحظات لنظام التشغيل Chrome.

