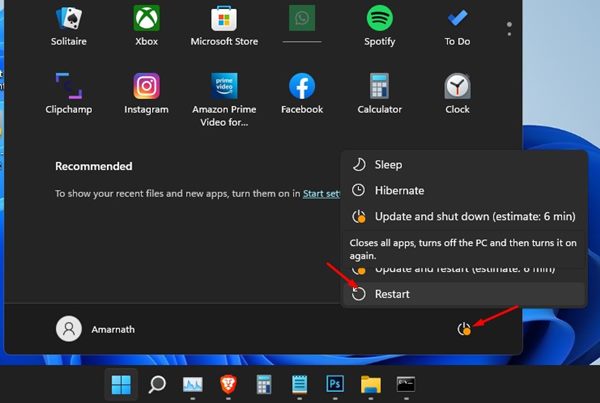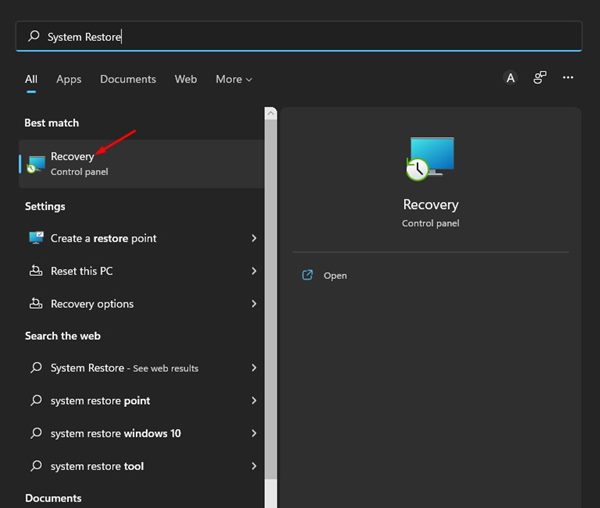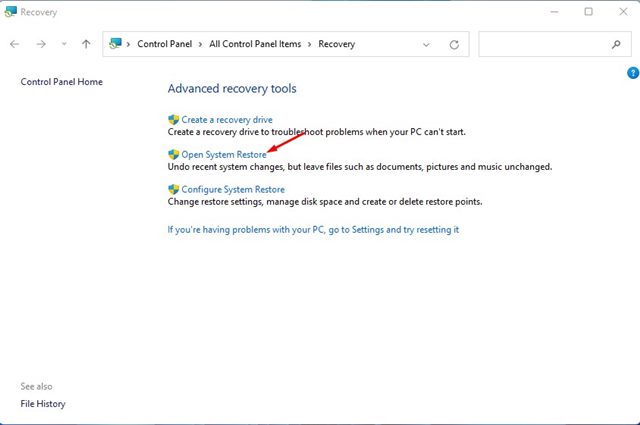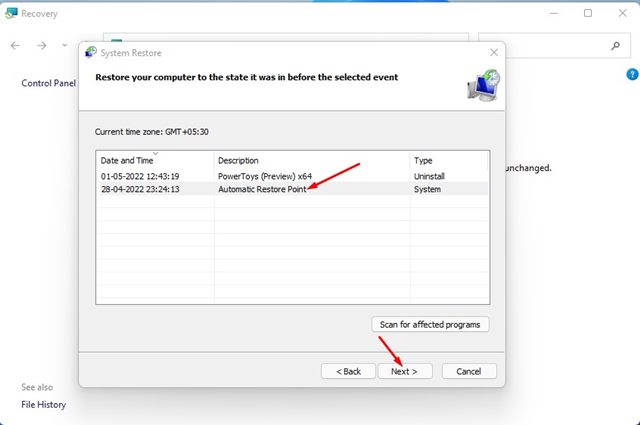على الرغم من أن Windows 11 قدم تصميما جديدا ومجموعة واسعة من الميزات الجديدة ، إلا أنه لا يزال يواجه العديد من المشكلات التي تجبر المستخدمين على التراجع عن إصدار أقدم من Windows أو تثبيته.
لا يزال Windows 11 قيد الاختبار ، ويحتوي على العديد من الأخطاء ومواطن الخلل. مع وجود العديد من الأخطاء ومواطن الخلل ، ومشكلات توافق التطبيقات ، يكون Windows 11 عرضة لتلف ملفات النظام.
في حالة تلف ملفات النظام لنظام التشغيل Windows 11 لأي سبب من الأسباب ، فستواجه مشكلات معينة مثل الموت الزرقاء وتعطل النظام وتأخر مستكشف الملفات والمزيد.
شاهد أيضا : أفضل 9 طرق لإصلاح الشاشة السوداء في ويندوز 11 عند التشغيل
أفضل 5 طرق لإصلاح ملفات النظام التالفة لنظام التشغيل Windows 11
لذلك ، إذا كنت تتعامل مع مثل هذه المشكلات وتشعر أن ملفات نظام Windows 11 الخاصة بك تالفة ، فقد تجد هذا الدليل مفيدا جدا. ستشارك هذه المقالة أفضل الطرق القليلة لإصلاح ملفات النظام التالفة أو استبدالها في Windows 11.
1) قم بتشغيل أمر SFC في نظام التشغيل Windows 11
SFC أو مدقق ملفات النظام هي أداة مساعدة لنظام التشغيل Windows تقوم بفحص ملفات النظام التالفة وإصلاحها. لإصلاح ملفات النظام التالفة، يمكنك تشغيل الأمر SFC على كل إصدار من إصدارات Windows. فيما يلي كيفية تشغيل الأمر SFC في Windows 11 لاستعادة الملفات التالفة.
1. أولا ، افتح بحث Windows 11 واكتب في موجه الأوامر. ثم، اضغط بزر الماوس الأيمن فوق موجه الأوامر ثم حدد تشغيل كمسؤول.
2. في الأداة المساعدة Command Prompt ، اكتب واضغط على زر Enter.sfc /scannow
3. سيؤدي ذلك إلى تشغيل الأداة المساعدة SFC على نظام التشغيل Windows 11. ستستغرق العملية بضع دقائق حتى تكتمل. بمجرد الانتهاء ، سترى إحدى الرسائل التالية. إليك ما تعنيه كل رسالة.لم تعثر حماية موارد Windows على أي انتهاكات للنزاهة.
إذا رأيت هذه الرسالة ، فهذا يعني أن Windows 11 في حالة جيدة ، ولا توجد ملفات تالفة في نظامك.تعذر على "حماية موارد الويندوز" تنفيذ العملية المطلوبة.
إذا ظهرت لك هذه الرسالة، فقد فشل الأمر SFC في تشغيل الفحص. وبالتالي ، تحتاج إلى تشغيل Windows 11 في الوضع الآمن واتباع نفس الخطوات.عثرت حماية موارد Windows على ملفات تالفة وقامت بإصلاحها بنجاح.
إذا كانت الأداة المساعدة "موجه الأوامر" تعرض لك هذه الرسالة، فقد قام SFC بإصلاح ملفات النظام التالفة.عثرت حماية موارد Windows على ملفات تالفة ولكن لم تتمكن من إصلاح بعضها.
إذا ظهرت لك هذه الرسالة، فهذا يعني أن الأمر SFC قد عثر على ملفات نظام تالفة ولكنه فشل في استبدالها. في هذه الحالة ، تحتاج إلى اتباع طرق أخرى لإصلاح ملفات النظام التالفة.
2) قم بتشغيل الأمر DISM
إذا فشلت الأداة المساعدة SFC في إصلاح ملفات النظام التالفة، فستحتاج إلى تشغيل الأمر DISM. DISM، أو خدمة صورة النشر وإدارتها، هي أداة مساعدة لسطر الأوامر تم تطويرها للمسؤولين لاستكشاف مشكلات معينة وإصلاحها على جهاز كمبيوتر.
يمكنه إصلاح تلف ملفات النظام بسرعة ، وملفات صور النظام التالفة ، وما إلى ذلك. فيما يلي كيفية تشغيل الأمر DISM في Windows 11.
1. أولا ، افتح بحث Windows 11 واكتب في موجه الأوامر. ثم ، انقر بزر الماوس الأيمن فوق موجه الأوامر وقم بتشغيل كمسؤول.
2. في الأداة المساعدة Command Prompt ، قم بتنفيذ الأمر المشترك أدناه واضغط على الزر Enter.
DISM /Online /Cleanup-Image /RestoreHealth
هذا هو! لقد انتهيت. ستحاول الأداة المساعدة DISM العثور على الملفات التالفة وإصلاحها في جهاز الكمبيوتر الذي يعمل بنظام Windows 11.
3) تشغيل إصلاح بدء التشغيل
إذا كنت تواجه مشكلات تتعلق ببدء تشغيل Windows على Windows 11 ، فأنت بحاجة إلى تشغيل "إصلاح بدء التشغيل". ستعمل هذه الطريقة على إصلاح كافة الملفات التالفة التي تخلق مشكلات في بدء تشغيل Windows 11. إليك ما عليك القيام به.
1. أولا ، انقر فوق قائمة طاقة Windows 11 ، واضغط باستمرار على مفتاح Shift وحدد إعادة التشغيل.
2. هذا سوف يأخذك إلى شاشة التمهيد. في شاشة التمهيد ، انقر فوق خيار استكشاف الأخطاء وإصلاحها والخيارات المتقدمة.
3. في الخيارات المتقدمة ، انقر فوق إصلاح بدء التشغيل.
4. في الشاشة التالية ، حدد إصدار نظام التشغيل الخاص بك.
هذا هو! لقد انتهيت. الآن سيتم إعادة تشغيل جهاز الكمبيوتر الذي يعمل بنظام Windows 11 ومحاولة إصلاح مشكلات بدء التشغيل. قد تستغرق العملية بعض الوقت لإكمالها ، لذا كن صبورا.
4) إجراء استعادة النظام
إذا فشلت جميع الطرق المذكورة أعلاه في إصلاح ملفات النظام التالفة على جهاز الكمبيوتر الذي يعمل بنظام Windows 11 ، فأنت بحاجة إلى إجراء استعادة النظام.
ومع ذلك ، لن يعمل هذا إلا إذا قمت بالفعل بتمكين الميزة لإنشاء "نقطة استعادة النظام" على جهاز الكمبيوتر الذي يعمل بنظام Windows 11. إذا قمت بتمكين نقاط استعادة النظام التلقائية على Windows 11، فاتبع الخطوات أدناه.
1. أولا ، افتح بحث Windows 11 واكتب في نقطة استعادة النظام. بعد ذلك ، افتح تطبيق الاسترداد من القائمة.
2. في تطبيق الاسترداد ، انقر فوق الارتباط فتح استعادة النظام.
3. حدد نقطة الاستعادة التي تريد استخدامها في نافذة استعادة النظام. بمجرد الانتهاء من ذلك ، انقر فوق الزر التالي.
4. في الشاشة التالية ، انقر فوق الزر "إنهاء".
هذا هو! لقد انتهيت. سيتم إعادة تشغيل جهازك واستعادة الكمبيوتر إلى حالته قبل الحدث المحدد.
5) إعادة تعيين جهاز الكمبيوتر الخاص بك ويندوز 11
إذا لم تنجح أي من الطرق من أجلك ، وما زلت تتلقى أخطاء الموت الزرقاء ، فمن الأفضل إعادة تعيين جهاز الكمبيوتر الخاص بك. يوفر لك Windows 11 خيارا لإعادة تعيين الكمبيوتر الذي يعيد الكمبيوتر إلى حالته الافتراضية في المصنع.
ومع ذلك ، فإن الشيء الوحيد الذي يجب ملاحظته هو أن إعادة تعيين Windows 11 سيؤدي إلى إزالة جميع التطبيقات التي قمت بتثبيتها على جهازك. وبالتالي ، تأكد من عمل نسخة احتياطية من تطبيقاتك وبياناتك الأساسية قبل إعادة تعيين جهاز الكمبيوتر الخاص بك.
لذلك ، هذه هي أفضل الطرق وأكثرها فعالية لإصلاح ملفات Windows 11 التالفة. إذا لم تنجح أي من الطرق بالنسبة لك ، فأنت بحاجة إلى إعادة تثبيت Windows 11 على جهازك.