تتيح لك ميزة Smart Select من سامسونج تحديد مقاطع الصور واقتصاصها والتعليق عليها دون التقاط الشاشة بأكملها. يمكنك استخدامه لاستخراج النص أو تثبيت الصور أو إنشاء صور GIF أيضا. تتوفر هذه الميزة على جميع هواتف سامسونج Galaxy. دعونا نتحقق من نصائح مختلفة لاستخدام Smart Select على هواتف سامسونج مثل المحترفين.
أقرا أيضا : كيفية التحقق من هواتف سامسونج الذكية المستعملة قبل الشراء
أفضل 7 نصائح لاستخدام هاتف سامسونج مثل المحترفين
1. استخدم التحديد الذكي بدون قلم S Pen
يمكن الوصول إلى Smart Select بطريقتين على هواتف سامسونج. يمكنك إما فتحه من قائمة Air Command في S Pen للهواتف التي تدعم S Pen أو عبر لوحة Edge.
بالنسبة للطريقة الأولى، قم بإزالة قلم S Pen أو اضغط على الزر الموجود على قلم S Pen لفتح قائمة Air Command.

لاستخدام Smart Select بدون قلم S Pen، يجب عليك أولا إضافته إلى لوحة الحافة. بالنسبة لغير المدركين ، فإن Edge Panel عبارة عن لوحة منزلقة يمكن الوصول إليها من الشريط الجانبي باستخدام مقبض. يتيح لك الوصول إلى الميزات المهمة مثل جهات الاتصال المفضلة والحافظة والتحديد الذكي والمزيد.
فيما يلي خطوات استخدام Smart Select من لوحة Edge:
ملاحظه: تعمل هذه الطريقة على جميع هواتف سامسونج سواء كانت تدعم قلم S Pen أم لا.
1. افتح تطبيق الإعدادات على هاتفك.
2. انتقل إلى عرض لوحات حافة >.

3. تمكين التبديل لتشغيل لوحات الحافة. ثم اضغط على اللوحات.

4. ابحث عن لوحة التحديد الذكي وحدد المربع الموجود فوقها. إذا لم تجده ، فانقر فوق الزر Galaxy Store وابحث عن لوحة Smart Select فيه.
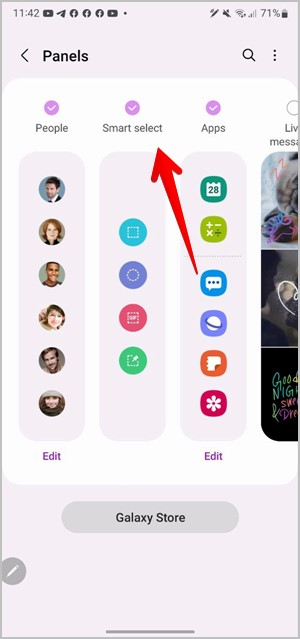
5. لفتح لوحة الحافة، اسحب للداخل من مقبض الحافة. ثم، اسحب لليمين أو لليسار في اللوحات للعثور على لوحة التحديد الذكي. ستجد أربعة خيارات في لوحة التحديد الذكي: مستطيل ، بيضاوي ، رسوم متحركة ، وتثبيت على الشاشة.
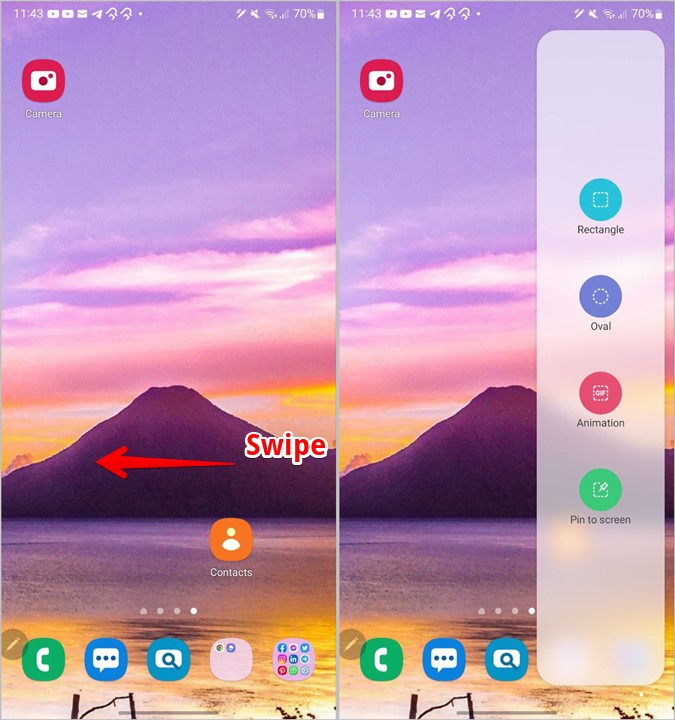
2. التقاط لقطات شاشة بأشكال مختلفة
أحد الاستخدامات الرئيسية ل Smart Select هو التقاط المحتوى وفقا لشكلنا وحجمنا. يمكنك قص لقطات شاشة في شكل مستطيل أو بيضاوي أو حر باستخدام أداة Lasso.
1. قم بتشغيل ميزة Smart Select على هاتفك باستخدام قلم S Pen. ستجد شريط الأدوات الذي يحتوي على أشكال مختلفة في الأسفل. اضغط على الشكل المطلوب (مستطيل أو لاسو أو بيضاوي) لتحديده. اسحب قلم S Pen عبر المحتوى الذي تريد تحديده وسيتم اقتصاصه في الشكل المحدد.

2. أو افتح Smart Select من لوحة الحافة. اضغط على مستطيل أو شكل بيضاوي. سيظهر مربع تحديد على الشاشة. اسحبه إلى المنطقة التي تريد قصها. استخدم الحواف لتغيير حجم التحديد. اضغط على تم لالتقاط المقطع.

3. سيظهر شريط أدوات آخر. اضغط على زر حفظ لتنزيل الصورة إلى المعرض أو اضغط على زر مشاركة لإرسالها عبر تطبيقات مختلفة. ستجد خيارات أخرى مثل الرسم واستخراج النص ومقطع الدبوس ، والتي قمنا بتغطيتها في النصائح التالية.
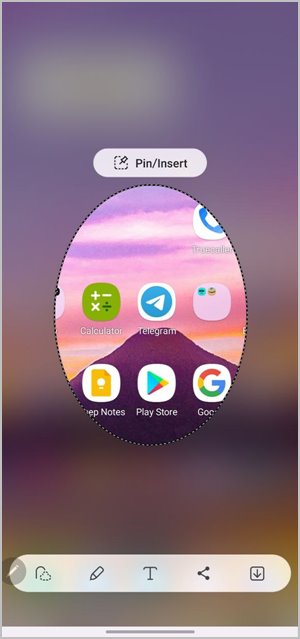
3. كيفية رسم على المقاطع في هواتف سامسونج
بمجرد تحديد منطقة لقصها باستخدام Smart Select ، انقر فوق رمز القلم الرصاص في شريط الأدوات للرسم على المقطع. اضغط على أيقونة القلم الرصاص مرة أخرى لتخصيص شكل القلم وحجمه ولونه.
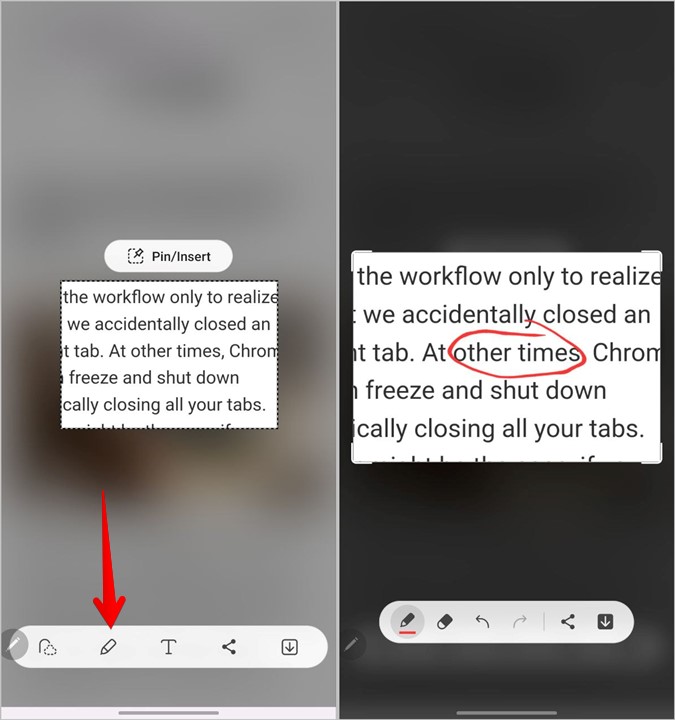
4. التحديد التلقائي للمحتوى
تقترح ميزة التحديد التلقائي ما هو مهم في الصورة وتحدد تلقائيا تلك المنطقة المراد اقتصاصها. يمكنك إضافة المنطقة المحددة أو إزالتها.
يمكنك استخدامه لإزالة الخلفية واقتصاص عناصر إضافية في الصورة واستخراج النص كصورة والمزيد. ما يثير الاهتمام هو أن المقطع المستخرج يتم حفظه بتنسيق PNG ، مما يعني أنه يمكنك إضافته بسهولة إلى صور أخرى.
1. قص صورة باستخدام ميزة التحديد الذكي لقلم S Pen. يرجى ملاحظة أنك لا تحصل على هذه الميزة في Smart Select في لوحة Edge.
2. اضغط على أيقونة التحديد التلقائي في شريط الأدوات. سيتم اختيار المنطقة المهمة. إذا كنت ترغب في تضمين المزيد من المناطق في التحديد، فاسحب قلم S Pen فوق المنطقة المطلوبة. لإزالة أي منطقة من التحديد، اضغط على الزر - (ناقص) في شريط الأدوات واسحب قلم S Pen فوق المنطقة لإلغاء تحديدها.
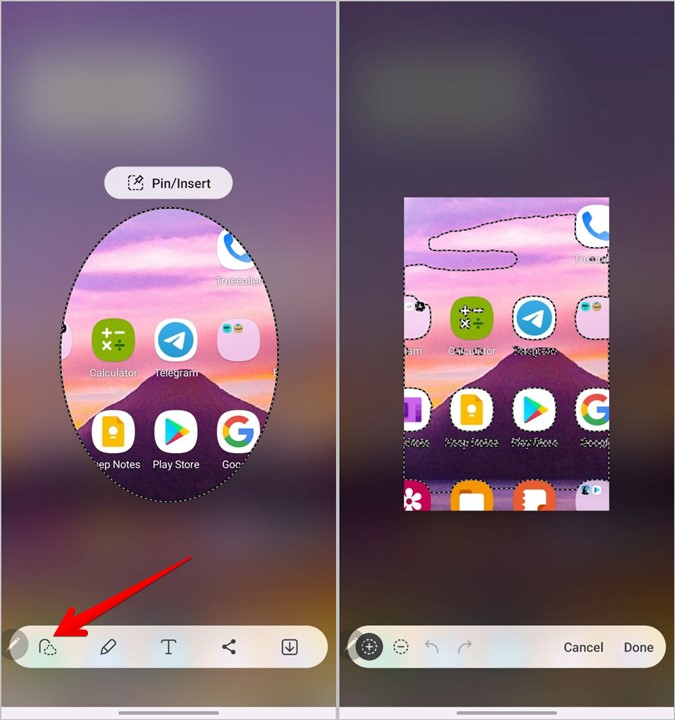
5. استخراج النص
تتيح لك ميزة استخراج النص في Smart Select استخراج النص الذي يظهر في الصورة المحددة. يمكنك استخدامه لاستخراج النص من مواقع الويب أو التطبيقات التي لا تسمح لك بنسخ النص ، مثل تسميات Instagram التوضيحية وتعليقات YouTube وما إلى ذلك. وبالمثل ، يمكنك استخدامه لاستخراج ونسخ رقم أو عنوان من صورة دون كتابتها يدويا.
1. قم بقص الصورة باستخدام أي شكل من أشكال ميزة التحديد الذكي من لوحة Edge أو قلم S Pen.
2. اضغط على أيقونة T في شريط الأدوات. أو اضغط على زر استخراج النص أسفل الصورة المقطوعة. سيظهر النص المستخرج. اضغط على نسخ لحفظ النص بالكامل في الحافظة أو اضغط على زر مشاركة لإرساله عبر تطبيقات مثل البريد الإلكتروني و WhatsApp وما إلى ذلك.
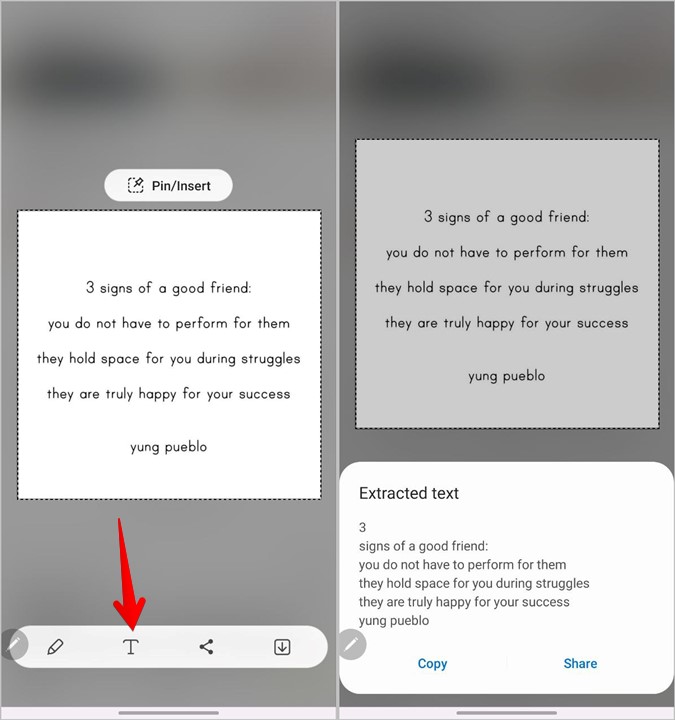
بدلا من ذلك، يمكنك أيضا تحديد كلمة أو سطر فردي من النص المستخرج. ببساطة ، المس الكلمة مع الاستمرار واسحب إصبعك لوضع علامة على التحديد كما لو كنت تحدد النص بانتظام. يمكنك نسخه أو مشاركته.

نصيحة: إذا ظهر الزر استخراج نص باللون الرمادي أو لم يعمل، فانتقل إلى إعدادات الهاتف > الميزات المتقدمة > S Pen > حول قلم S Pen > حول ميزات قلم S Pen > Samsung Capture. اضغط على أيقونة (i) في الأعلى ثم اضغط على أيقونة النقاط الثلاث. حدد إلغاء تثبيت التحديثات.
6. إنشاء صور GIF
تتيح لك ميزة Smart Select إنشاء صور GIF (حتى 15 ثانية) من أي فيديو يتم تشغيله على هاتف سامسونج الخاص بك. يمكنك حتى الرسم على GIF.
1. افتح الفيديو الذي تريد إنشاء ملف GIF منه.
2. قم بتشغيل ميزة Smart Select من قائمة Air Command أو لوحة Edge.
3. اضغط على أزرار الرسوم المتحركة (لوحة الحافة) أو GIF (قلم S Pen) لفتح شاشة تحديد GIF.
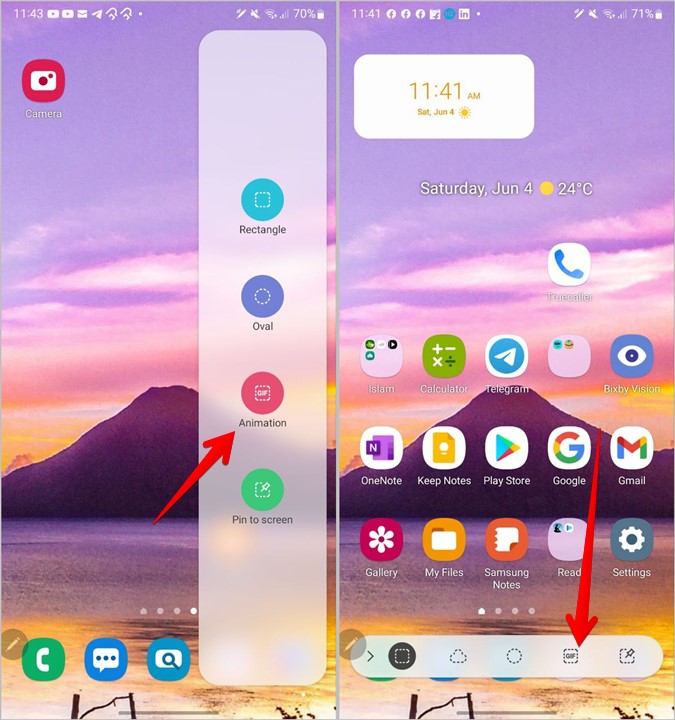
4. استخدم الرمز الدائري الأبيض في مربع التحديد لسحبه فوق معاينة الفيديو. اضغط على خيار الجودة العالية لتغيير جودة GIF من جودة عالية إلى جودة قياسية. أخيرا ، قم بتشغيل الفيديو واضغط على زر التسجيل لإنشاء ملف GIF.
نصيحة: اضغط على أيقونة X لإغلاق نافذة التحديد.

ملاحظه: لن يتم تسجيل الصوت عند إنشاء ملف GIF.
5. اضغط على زر الإيقاف لإيقاف التسجيل. بعد ذلك ، استخدم شريط الأدوات للرسم على ملف GIF أو مشاركته أو حفظه على الهاتف.

7. تثبيت الصورة على الشاشة
أنا أحب تماما ميزة دبوس إلى شاشة من Smart Select. يسمح لك بقص صورة من موقع ويب أو صورة أو تطبيق ووضعها على الشاشة. سيبقى المحتوى المثبت على الشاشة حتى إذا فتحت تطبيقات أخرى. يمكنك تغيير موضعه أو تقليله / تكبيره.
هذه الميزة مفيدة للغاية لنسخ الأرقام ومعرفات البريد الإلكتروني والعناوين والأشياء المماثلة التي تتطلب منك التبديل ذهابا وإيابا بين تطبيقين. باستخدام تثبيت الشاشة ، يمكنك بسهولة تدوين النص المطلوب من الصورة المثبتة. علاوة على ذلك ، يمكنك أيضا إدراج المحتوى المثبت في التطبيقات التي تدعم ميزة السحب والإفلات مثل Gmail.
ملاحظه: يمكنك تثبيت صورة واحدة فقط في كل مرة.
1. افتح ميزة Smart Select واضغط على دبوس الشاشة (لوحة الحافة) أو أيقونة الدبوس (قلم S Pen).

2. اسحب مربع التحديد فوق المنطقة التي تريد تثبيتها واضغط على زر تثبيت الشاشة.

يمكنك أيضا الوصول إلى هذا الخيار عند قص المحتوى باستخدام أحد أشكال الاقتصاص مثل المستطيل أو البيضاوي أو اللاسو. اضغط على زر Pin/Insert الذي يظهر أعلى الصورة المقطوعة.

3. ستنتقل الصورة المثبتة إلى الزاوية العلوية اليمنى. الآن ، افتح التطبيق حيث تريد الاستفادة من الصورة المثبتة.
4. اضغط على الصورة المثبتة لرؤية قائمة الخيارات. استخدم الرموز لحفظ الصورة في المعرض (أيقونة التنزيل)، أو تصغير الصورة المثبتة (أيقونة سهمين)، أو إزالة الصورة المثبتة (أيقونة متقاطعة).

5. أو افتح أي تطبيق يدعم ميزة السحب والإفلات. ثم المس مع الاستمرار الصورة واسحبها إلى التطبيق.
أفضل 7 نصائح لاستخدام هاتف سامسونج مثل المحترفين
نأمل أن تكون قد استمتعت بهذا المقال حول كيفية استخدام هاتف Samsung! نود أن نجعل منشورات مدونتنا قصيرة ولطيفة ، لذلك قمنا بتجميع أفضل 7 نصائح لك لاستخدام هاتف Samsung الخاص بك كالمحترفين. إذا كانت لديك أي أسئلة أخرى حول هواتف Samsung ، فيرجى الاتصال بنا في أي وقت في قسم التعليقات.

.webp)